
티스토리 블로그를 시작하면서 주제넘게 티스토리를 시작하는 분들에게 도움을 주는 블로그가 되었으면 하는 마음으로 이야기로 시작을 할까 합니다.
제가 블로그가 처음이라면 아예 이렇게 시작을 하지 못했을 겁니다.
그러나 저도 네이버 블로그를 오래 좀 다양하게 운영을 하다가, 원동력이 없어서 티스토리를 운영해 보는게 절실해졌습니다.
쉽게 이야기 하면 노력한 만큼 결실이 없다는 얘기지요. 그래서 티스토리를 시작했습니다.
양보다는 질적으로 구독자 분들에게 정보를 드릴 수 있는 티스토리 블로그로 운영을 하는게 제 바램입니다.
알맞게 광고도 붙여서 수익도 올려보고 싶은 심정도 있고요.
본론으로 들어가겠습니다.
앞으로 티스토리 블로그를 개설부터 시작해서 광고를 붙여서 수익을 올리는 수익형 티스토리 블로그 운영까지 단계적으로 좀더 심층적으로 글을 올리겠습니다.
티스토리를 개설하기위해서 먼저 티스토리 메인사이트로 들어갑니다.
티스토리 바로가기 : https://www.tistory.com
심플한 화면 연필한자루 달랑있는 첫화면 "새로운 에디터를 소개합니다!" 아래와 같은 화면이 나옵니다.
처음 개설하는 분들은 모든게 새로우니까 통과하고 오른쪽 상단의 가입하기를 클릭합니다.
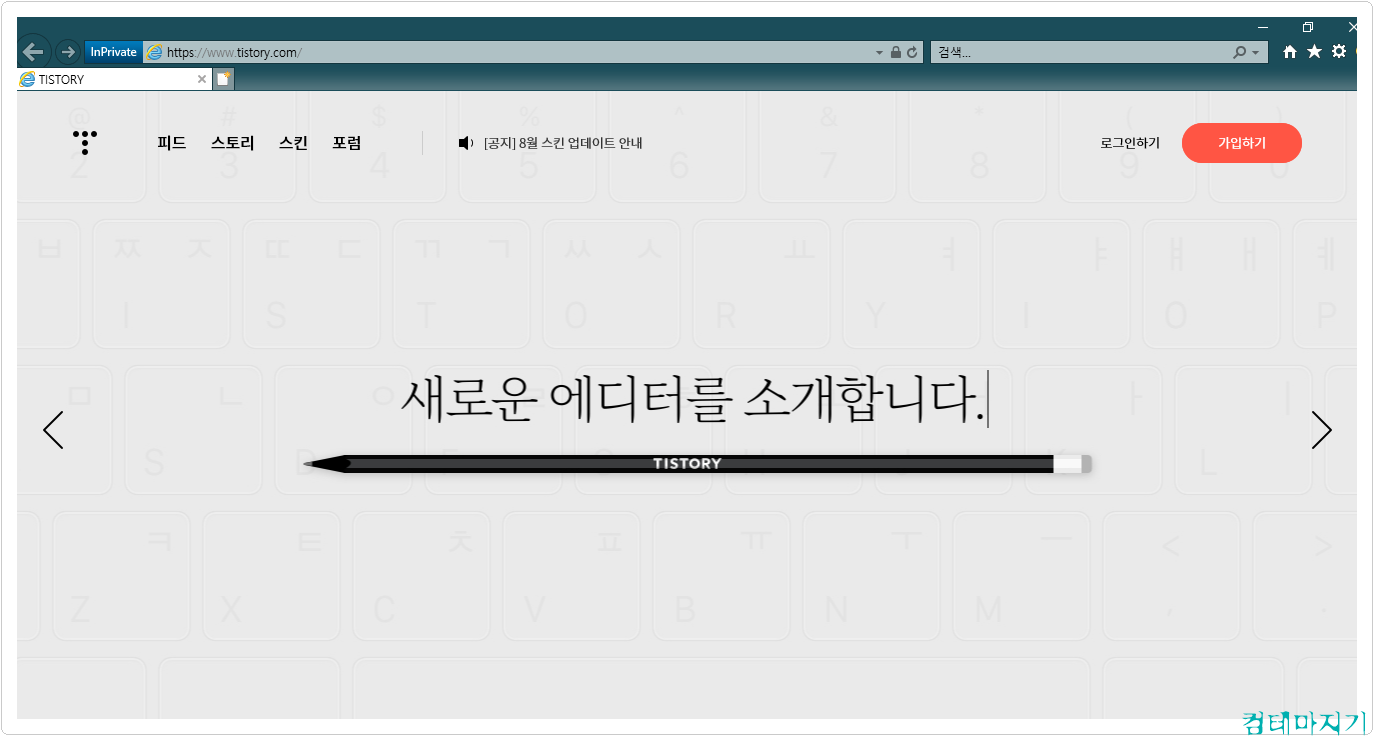
티스토리 서비스 이용약관에 모두 동의합니다.
전체동의로 (티스토리 서비스 이용약관, 개인정보 수집 및 이용 동의)
다음 클릭 진행합니다.
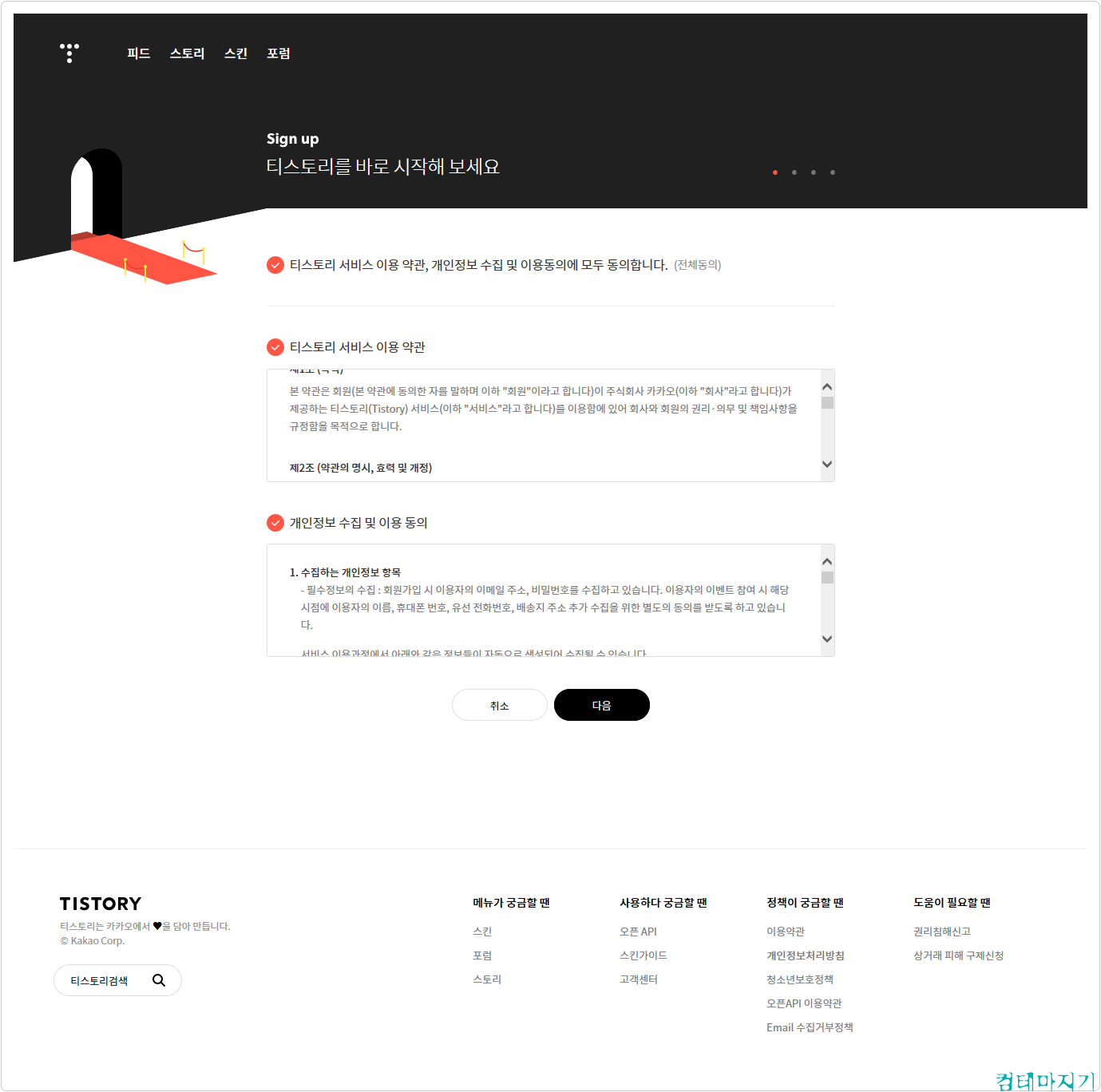
회원 정보를 입력합니다.
아이디 / 비밀번호 / 닉네임 / 블로그이름 / 블로그주소
닉네임이나 블로그이름은 계속해서 노출되는 간판성격이 강하니까요
포스팅하고자 하는 내용에 맞게 잘 생각하셔서 정하면
이름만으로도 사이트 성격을 알 수 있기 때문에 좋습니다.
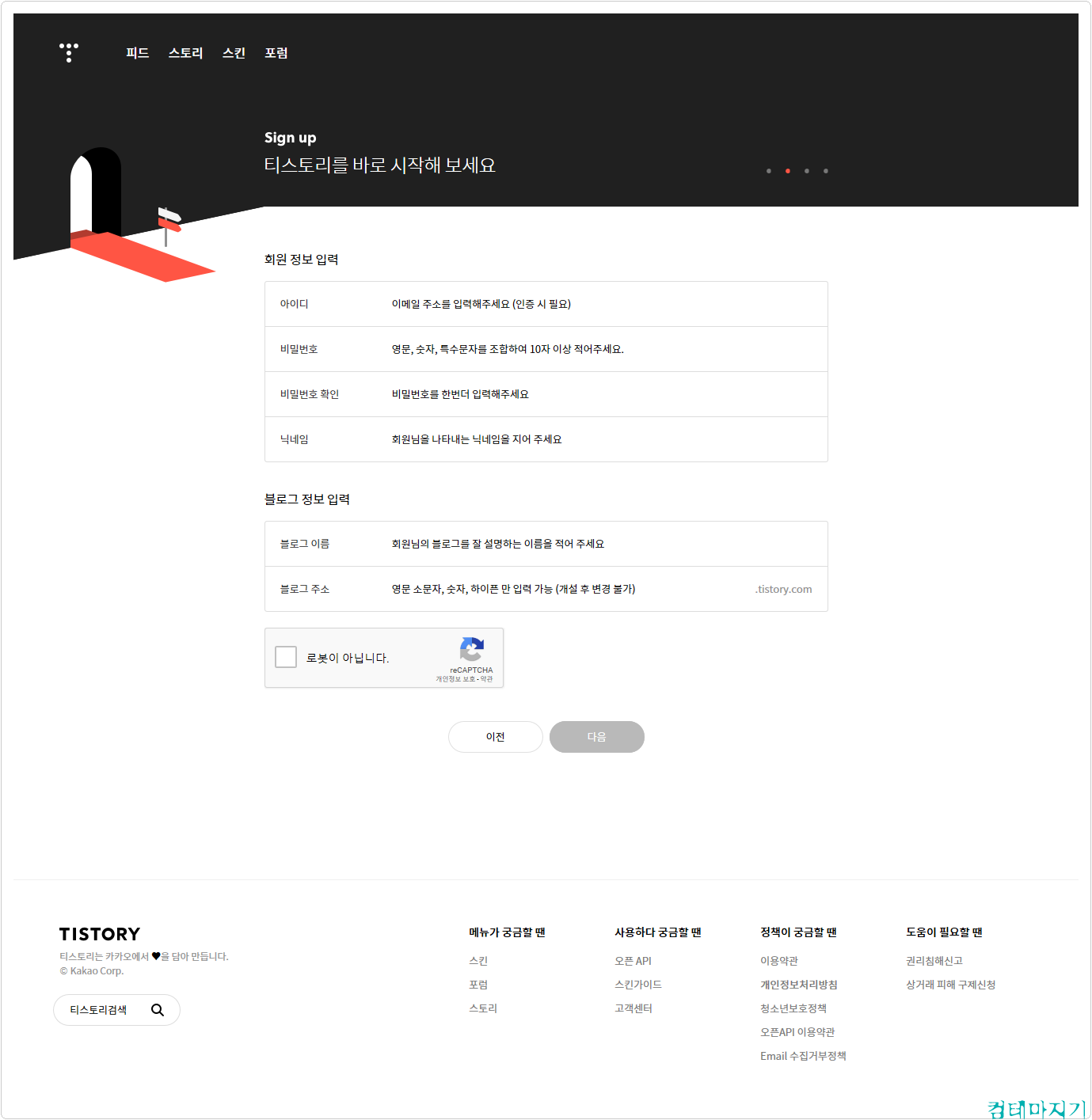
이렇게 해서 핵심정보를 입력하고 나면
그다음 단계 티스토리를 개설하기 위한 마지막 인증절차가 있습니다.
아이디로 입력한 이메일에 인증메일이 도착해 있을 겁니다.
이메일로 들어가셔서
인증버튼을 눌러주시면 됩니다.
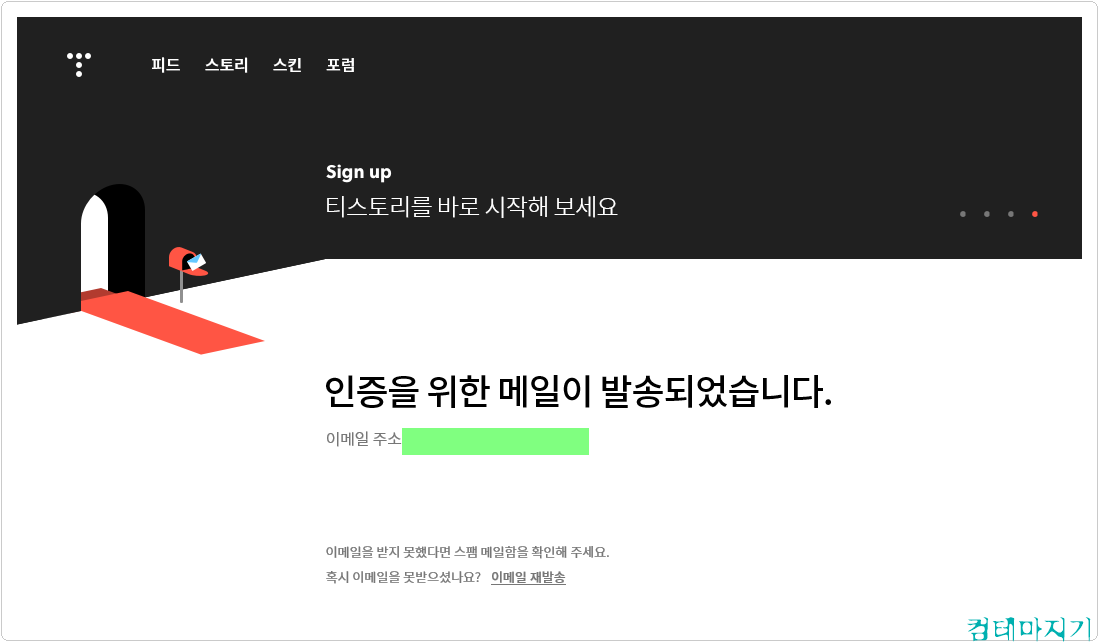
그러면, 아래와 같이 티스토리 회원 가입을 축하한다는 메시지가 뜹니다.
이메일 인증이 끝나면 내 주소가 뜨게 되고
티스토리 개설을 위한 모든 과정이 끝납니다.
이제 관리자 모드에서 내 스토리에 맞게 스킨부터 셋팅을 하시면 됩니다.
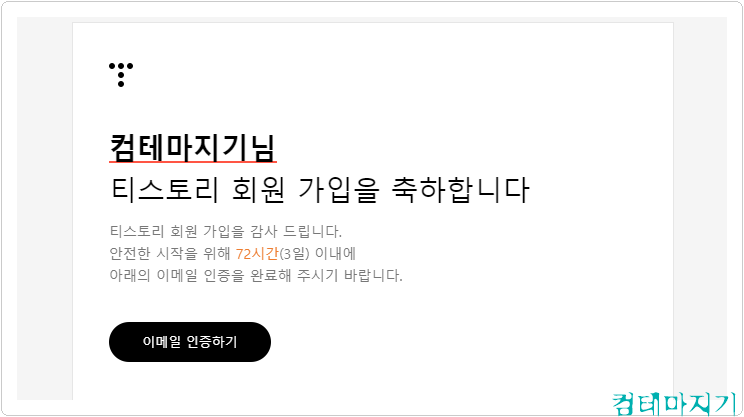
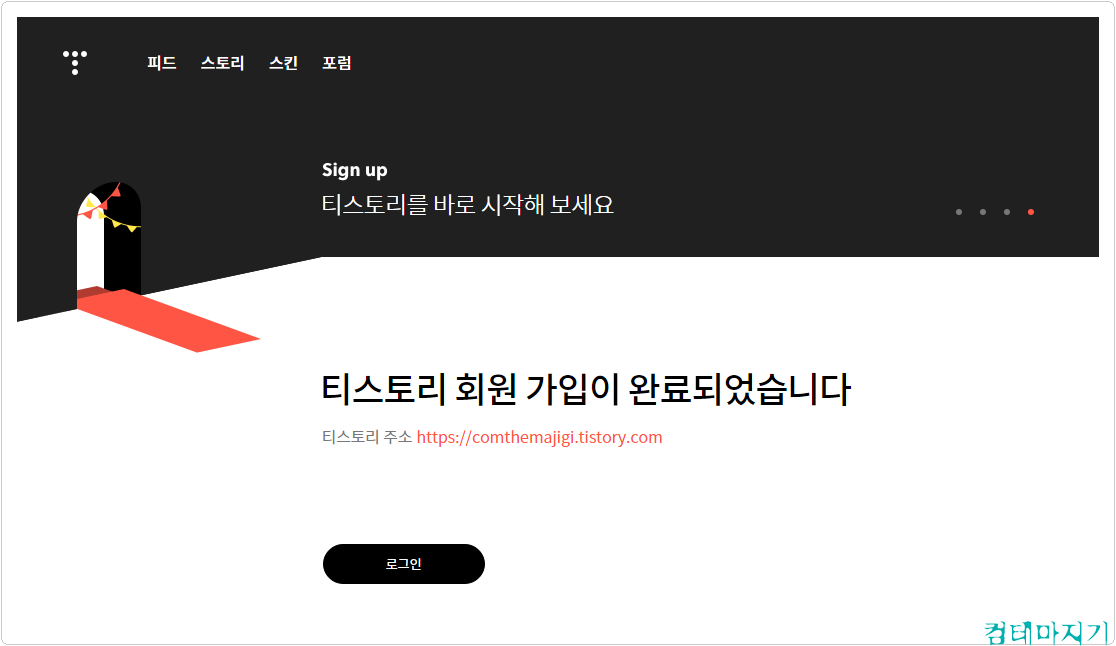
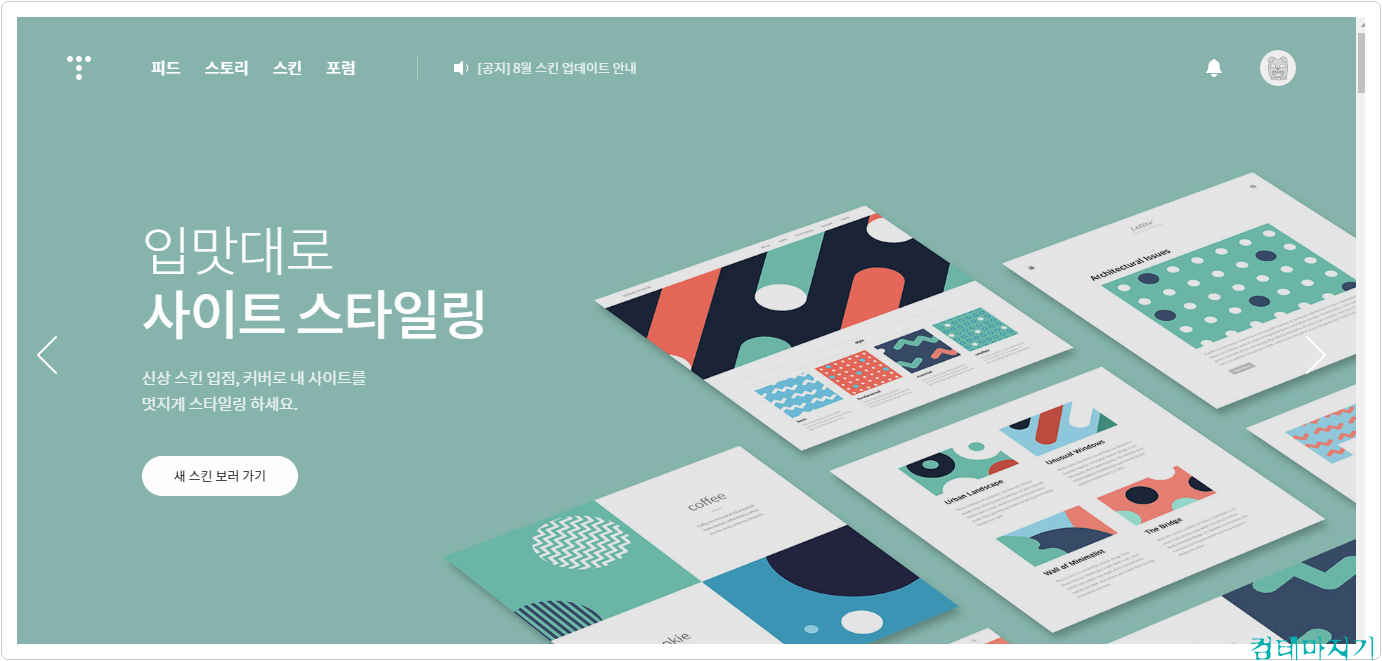
아래 화면은 아직은 스킨이 정해지지 않은 상태인데요.
아래 관리자로 들어가서 셋팅을 하면 됩니다.
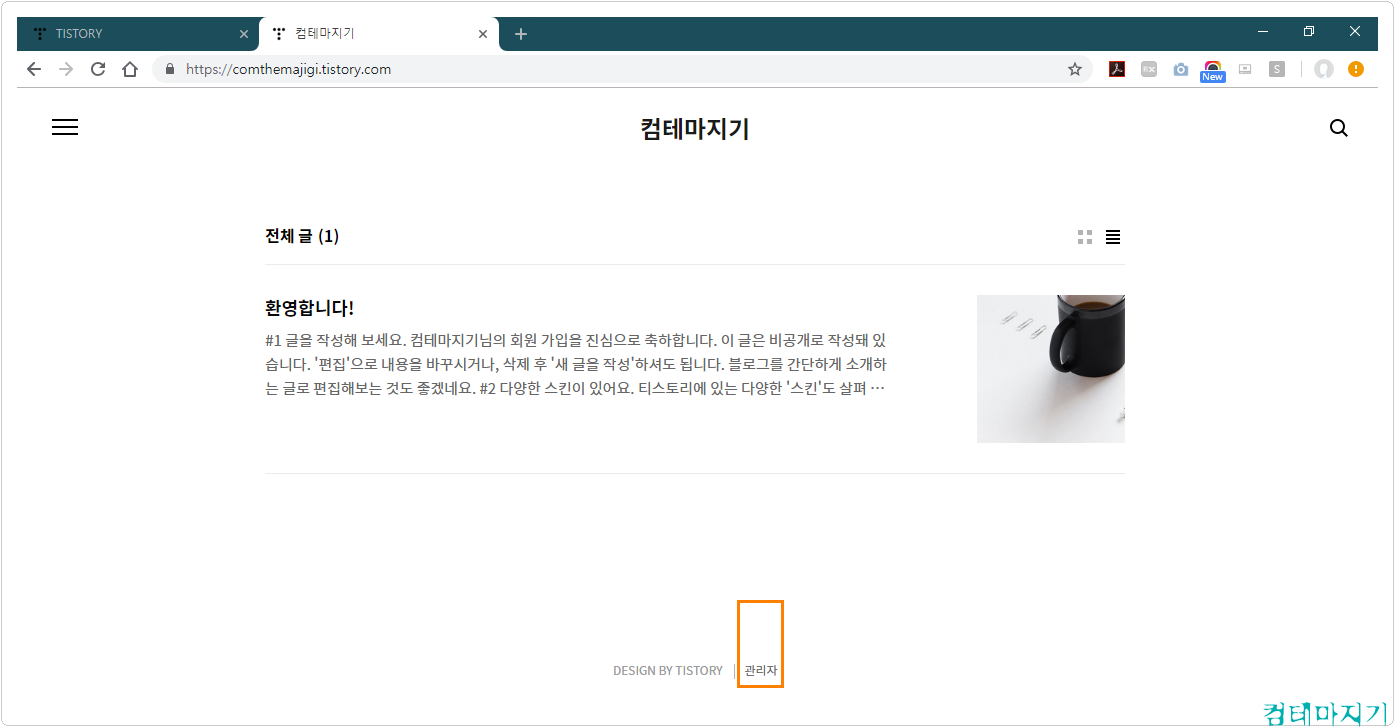
이 시간에는 티스토리 가입하기에 대해서 간단하게 알아보았습니다.
다음 시간에는 [티스토리 수익형 2단계] 티스토리 수익형 스킨 설정하기에 대해서 알아보겠습니다.
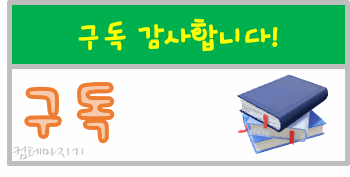
'컴IT > 티스토리수익형' 카테고리의 다른 글
| 티스토리 수익형 6단계 티스토리 Flatium스킨 상단 로고 바꾸기 (0) | 2019.08.26 |
|---|---|
| 티스토리 수익형 5단계 티스토리 Flatinum스킨 홈 대표이미지 바꾸기 (0) | 2019.08.26 |
| 티스토리 수익형 4단계 티스토리 대표이미지와 블로그 설정하기 (0) | 2019.08.26 |
| 티스토리 수익형 3단계 티스토리 카테고리 메뉴 구성하기 (0) | 2019.08.26 |
| 티스토리 수익형 2단계 티스토리 수익형 스킨 설정하기 (0) | 2019.08.24 |


