대한컴퓨터샵N 가장빠른PC [최신제품][50%~20%할인][70만원부터 500만원까지]인텔 라이젠 신상품 배
쿠팡에서 4.4 구매하고 더 많은 혜택을 받으세요! 지금 할인중인 다른 68 제품도 바로 쿠팡에서 확인할 수 있습니다.
www.coupang.com

PC 또는 노트북 사양이 고사양일 때, 운영체제도 이에 맞게 세팅을 해주면 컴환경이 최고성능으로 최적화 됩니다.
윈도우10 1803버전 이후, 현재 1909버전 사용자들에게 희소식인데요.
전원모드에 숨어 있는 최고성능 기능을 활성화 시켜주는 작업입니다. 영상작업이나, 3D모델링, 게임 같은 성능을 최대한 풀가동해야 할 때 적합하다고 할 수 있겠습니다.
이 시간에는 윈도우10의 전원을 최고 성능 모드로 활성화 시키는 방법에 대해서 알아보겠습니다.
▼ 먼저 내 컴퓨터 윈도우 사양을 체크합니다.
작업표시줄 돋보기 아이콘에서 'winver' 입력한 다음, 상단의 명령 실행으로 버전을 확인합니다.
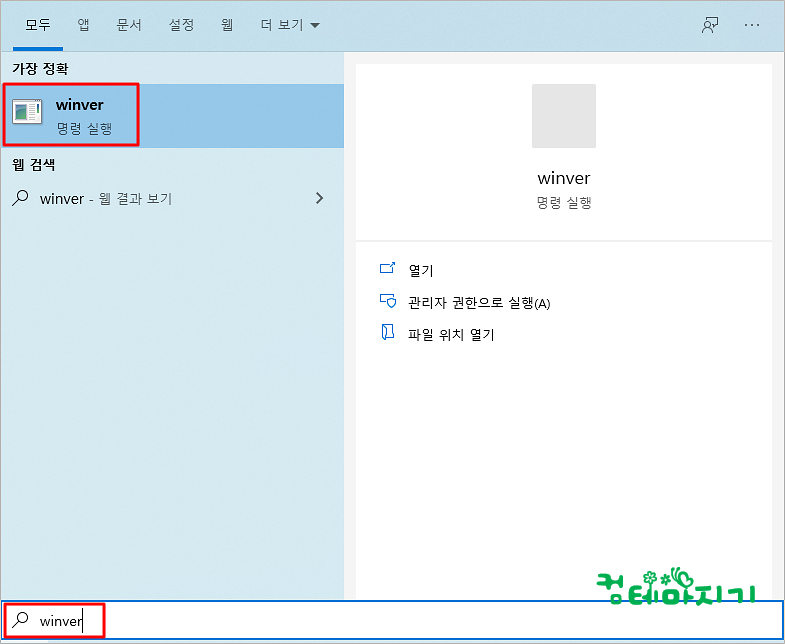
▼ 내 컴 윈도우10은 1909버전인 것을 확인할 수 있습니다.
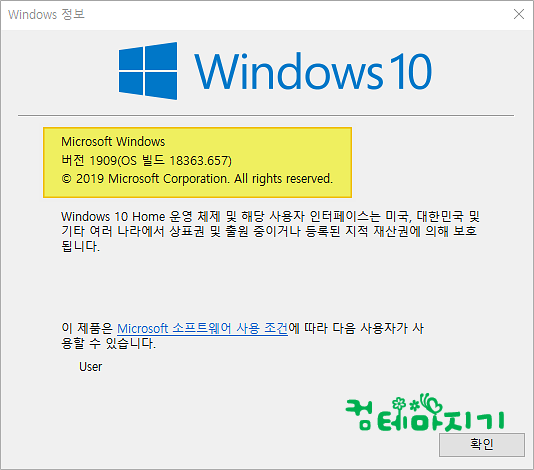
[최고성능 활성화를 위한 시스템 명령 입력]
▼ 최고성능 모드는 현재 비활성화 상태이기 때문에 활성화 시키기 위해서 하단 왼쪽의 시작버튼에서 마우스 우클릭하여 나타난 메뉴 중에서 1. windows powershell(관리자)(A)를 클릭합니다.
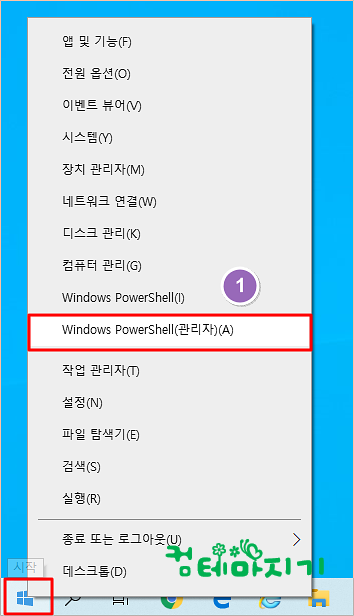
▼ 시스템명령 입력화면에서 2. powercfg list를 입력한 다음 엔터를 누릅니다. 기본 3가지 균형조정, 고성능, 절전이 표시 됩니다.
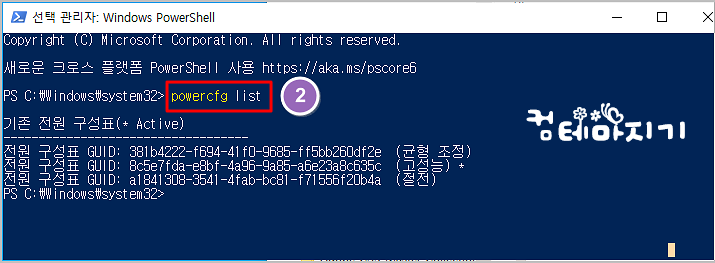
[제어판 > 하드웨어 및 소리 > 전원관리옵션]
▼ 비활성화 상태인 최고성능 모드를 활성화 시키는 작업을 진행합니다. 작업표시줄 돋보기 아이콘을 클릭하여 3. 제어판을 입력 엔터한 다음, 상단의 4. 제어판을 실행합니다.

▼ 컴퓨터 설정 변경화면에서 5. 하드웨어 및 소리를 클릭합니다.
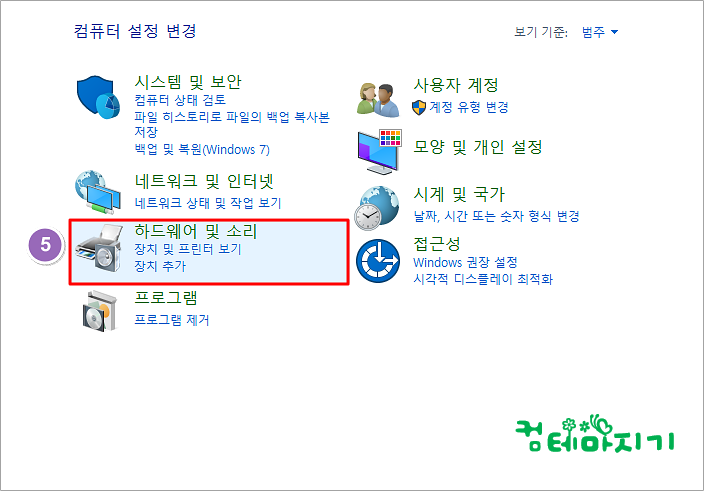
▼ 하드웨어 및 소리화면에서 6. 전원 관리 옵션 선택을 클릭합니다.

▼ 전원 관리 옵션 선택 화면에서 현재의 최고성능은 7. 고성능입니다.
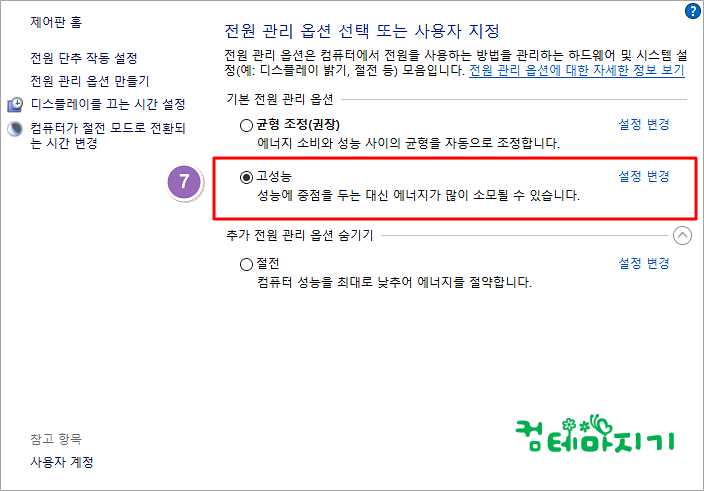
▼ 최고의 성능 항목이 보이도록 위쪽 [최고성능 활성화를 위한 시스템 명령 입력]단계의 하단 왼쪽의 시작버튼에서 마우스 우클릭하여 나타난 메뉴 중에서 1. windows powershell(관리자)(A)를 클릭합니다.
아래 화면에서 다음과 같이 입력합니다.
powercfg -duplicatescheme e9a42b02-d5df-448d-aa00-03f14749eb61
이제, 최고의 성능이 활성화 되었습니다.

▼ 시스템 명령인 'powercfg list'를 입력하고 엔터하며 전원 구성표에 최고의 성능이 나타납니다.
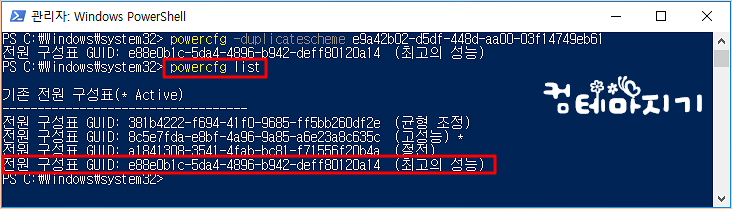
▼ 위쪽의 [제어판 > 하드웨어 및 소리 > 전원관리옵션]의 단계로 진입해서 아래화면과 같이 8. 최고의 성능을 체크하면 됩니다. 내 컴퓨터의 성능에 따라서 최고의 성능을 발휘하는 정도가 결정 될 것입니다.
원위치 시키는 방법은
powercfg -delite e9a42b02-d5df-448d-aa00-03f14749eb61
이 명령으로 취소하면 됩니다. 이 시간에는 윈도우10 최고성능모드 활성화 시키는 방법에 대해서 알아보았습니다.
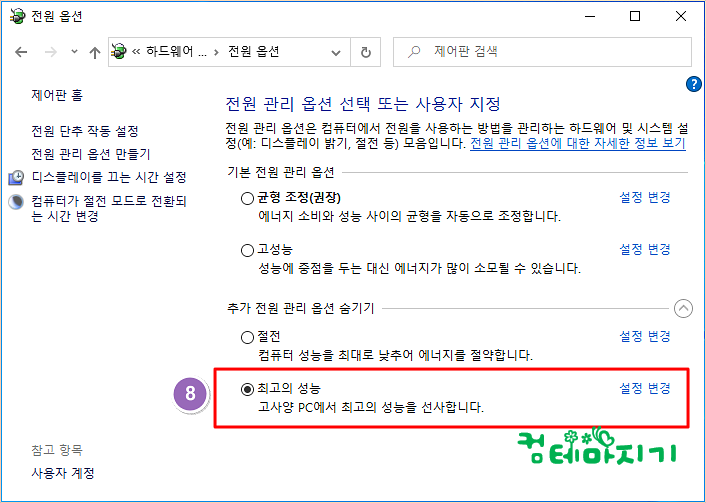
대한컴퓨터샵N 가장빠른PC [최신제품][50%~20%할인][70만원부터 500만원까지]인텔 라이젠 신상품 배
쿠팡에서 4.4 구매하고 더 많은 혜택을 받으세요! 지금 할인중인 다른 68 제품도 바로 쿠팡에서 확인할 수 있습니다.
www.coupang.com

'컴IT > 윈도우10' 카테고리의 다른 글
| 윈도우10 돋보기아이콘 검색하려면 여기 입력하십시오 없애는 방법 (0) | 2020.03.10 |
|---|---|
| 윈도우10 내컴퓨터 이름 변경하는 방법 (0) | 2020.03.06 |
| 메모장 꿀팁 날짜 입력 단축키 날짜형식 변경하는 방법 (3) | 2020.02.16 |
| 윈도우10 작업표시줄에 날짜 표시하는 방법 (0) | 2020.02.13 |
| 윈도우10 메모장 단축키 지정 쉽게 사용하기 (0) | 2019.11.04 |

