
대한컴퓨터샵N 가장빠른PC [최신제품][50%~20%할인][70만원부터 500만원까지]인텔 라이젠 신상품 배
쿠팡에서 4.4 구매하고 더 많은 혜택을 받으세요! 지금 할인중인 다른 68 제품도 바로 쿠팡에서 확인할 수 있습니다.
www.coupang.com
장시간 모니터를 보면서 작업을 할 때, 텍스트가 선명하게 보이도록 해야 합니다. 만일, 화면에 보이는 글씨가 선명하지 않을 때, 눈의 피로감이 커지고 시력저하에 원인이 되기도 합니다.
몇가지 조정을 통해서 글씨의 선명도를 높일 수 있습니다. 이 시간에는 윈도우10 텍스트를 선명하게 보이게 하는 방법에 대해서 알아보겠습니다.
▼ 먼저, 바탕화면에서 마우스 우클릭, 메뉴중 1. 디스플레이 설정(D)를 클릭합니다.

▼ 설정 화면에서 왼쪽 2. 디스플레이, 오른쪽 선명도를 높이고자 하는 모니터를 선택합니다. 여기서는 2대의 모니터 중 3. 1번모니터를 클릭한 다음, 4. 100% 권장을 선택합니다.

▼ 다음에는 디스플레이 해상도에서 현재 해상도 5. 1600X900을 권장 해상도인 1920X1080(권장)을 클릭합니다.

[ClearType 텍스트 조정 방법]
▼ 작업표시줄 1. 돋보기를 클릭한 다음, 영문 ClearType을 입력한 다음, 상단에 2. ClearType을 선택합니다.

▼ 3. ClearType 사용(C)의 체크를 한다음, 4. 다음(N)을 클릭합니다.

▼ 모니터를 조정하는 화면에서 선택한 모니터만 조정하기 위해서 5. 다음(N)을 클릭합니다.

▼ 모니터에서 텍스트를 조정하기 위해서 6. 다음(N)을 클릭합니다.

▼ 현재 해상도 1600X900을 권장 기본 해상도 1920X1080으로 변경 체크한 다음, 7. 다음(N)을 클릭합니다.
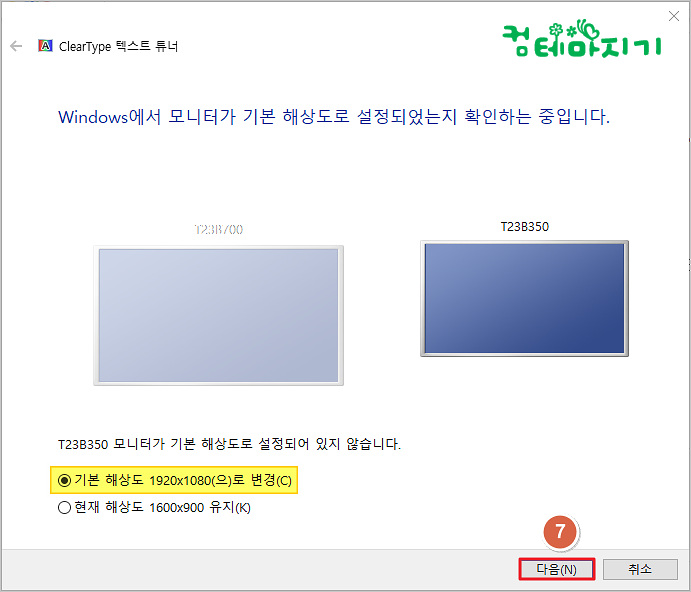
▼ 1단계로 2개의 텍스트 샘플 중, 가장 깔끔해 보이는 텍스트 샘플을 선택한 다음, 8. 다음(N)을 클릭합니다.

▼ 2단계로 3개의 텍스트 샘플 중, 가장 깔끔해 보이는 텍스트 샘플을 선택한 다음, 9. 다음(N)을 클릭합니다.

▼ 3단계로 6개의 텍스트 샘플 중, 가장 깔끔해 보이는 텍스트 샘플을 선택한 다음, 10. 다음(N)을 클릭합니다.

▼ 4단계로 6개의 텍스트 샘플 중, 가장 깔끔해 보이는 텍스트 샘플을 선택한 다음, 11. 다음(N)을 클릭합니다.

▼ 이렇게 해서 텍스트가 가장 잘 보이도록 조정을 끝냈습니다. 12. 마침(F)를 클릭하여 작업을 마무리 합니다. 이 시간에는 윈도우10 텍스트를 선명하게 보이게 하는 방법에 대해서 알아 보았습니다.

대한컴퓨터샵N 가장빠른PC [최신제품][50%~20%할인][70만원부터 500만원까지]인텔 라이젠 신상품 배
쿠팡에서 4.4 구매하고 더 많은 혜택을 받으세요! 지금 할인중인 다른 68 제품도 바로 쿠팡에서 확인할 수 있습니다.
www.coupang.com

'컴IT > 윈도우10' 카테고리의 다른 글
| 윈도우10 단축키 핵심 정리 파워유저 첫걸음 (0) | 2020.03.28 |
|---|---|
| 윈도우10 로그인 암호 만드는 방법 (0) | 2020.03.23 |
| 윈도우10 시작프로그램 사용중지 시키는 방법 (0) | 2020.03.23 |
| 윈도우10 제품키 사용 정품인증 받기 (0) | 2020.03.23 |
| 윈도우10 설치파일 USB 만들기 (0) | 2020.03.17 |

