대한컴퓨터샵N 가장빠른PC [최신제품][50%~20%할인][70만원부터 500만원까지]인텔 라이젠 신상품 배
쿠팡에서 4.4 구매하고 더 많은 혜택을 받으세요! 지금 할인중인 다른 68 제품도 바로 쿠팡에서 확인할 수 있습니다.
www.coupang.com

이미지, 영상, 그래픽디자인, 유튜브등 모니터를 통해서 초고해상도의 작업이 일반화 되고있습니다. 모니터를 오래 보면서 작업을 해야하기 때문에 화면의 선명도 또는 컬러등 최적의 모니터 환경으로 작업을 해야합니다.
모니터의 컨디션은 작업의 퀄리티와 눈의 건강에도 영향을 미치기 때문에 선명도와 컬러 최적화 작업을 할 필요가 있습니다. 이 시간에는 컴퓨터 모니터 화면 선명도 조절방법에 대해서 알아보겠습니다.
▼ 먼저, 1. 돋보기아이콘에 제어판을 입력하여, 나타난 2. 제어판을 클릭합니다.
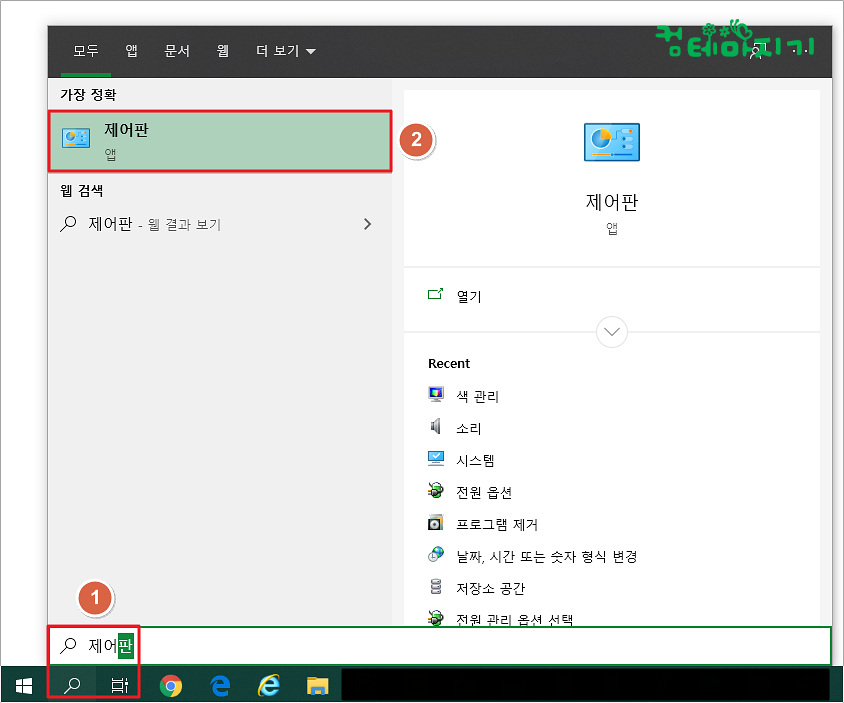
▼ 우측상단 보기기준에서 3. 범주클릭, 4. 큰 아이콘(L)을 클릭합니다.
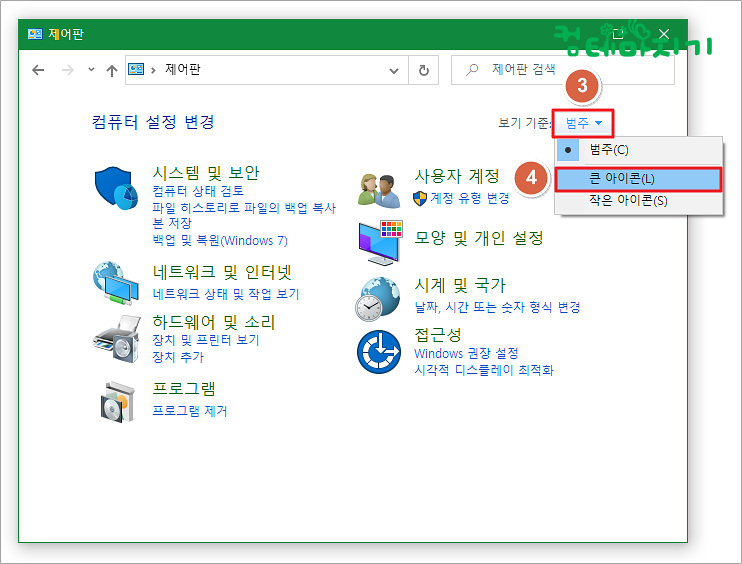
▼ 컴퓨터 설정 변경화면에서 5. 색 관리를 클릭합니다.

▼ 색관리 화면에서 6. 고급탭, 7. 디스플레이 보정(C)을 클릭합니다.
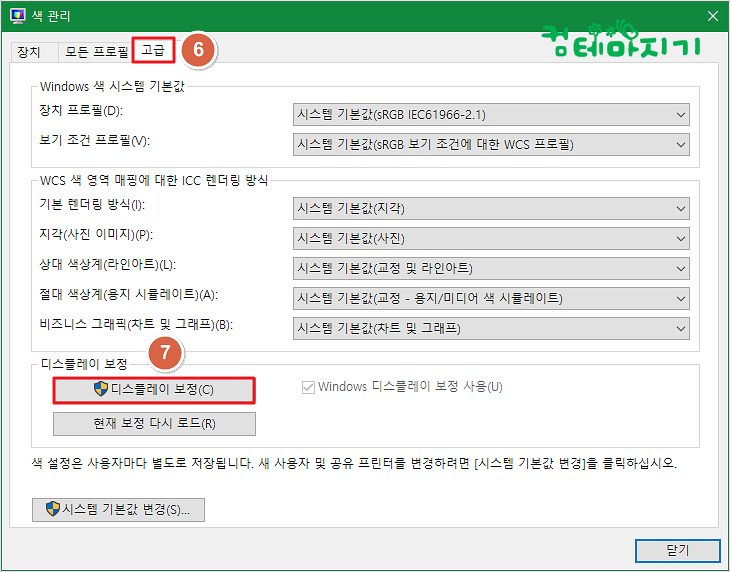
▼ 디스플레이 색 보정을 통해 색이 정확하게 표시되도록 먼저 감마를 조정합니다.
감마는 빛의 3원색인 빨, 녹, 파의 값과 빛의 양을 통해서 선명도를 조정합니다.
시작을 위해서 8. 다음(N)을 클릭합니다.
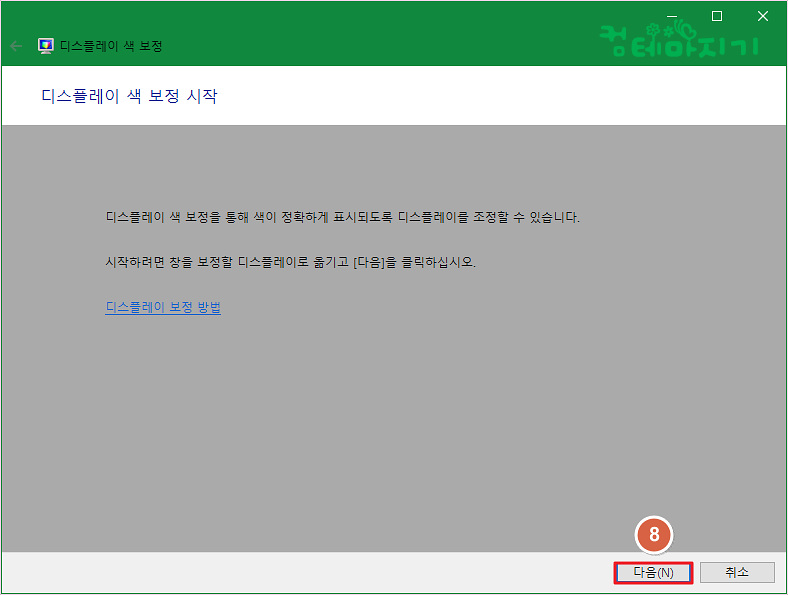
▼ 감마 조정 방법화면에서 9. 적당한 감마의 상태를 확인한 다음, 10. 다음(N)을 클릭합니다.
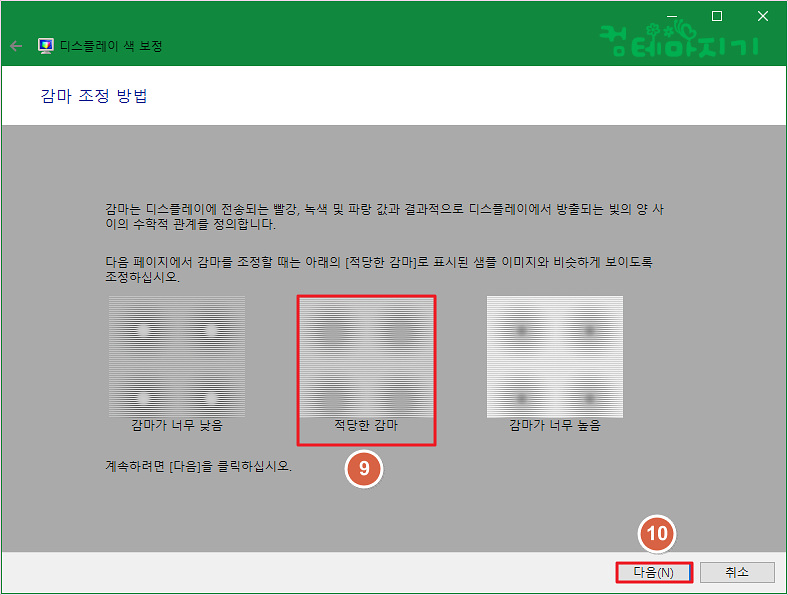
▼ 감마 조정화면에서 좌측 11. 조정슬라이드를 상하로 조절하여 최적의 감마상태를 결정한 다음, 12. 다음(N)을 클릭합니다.
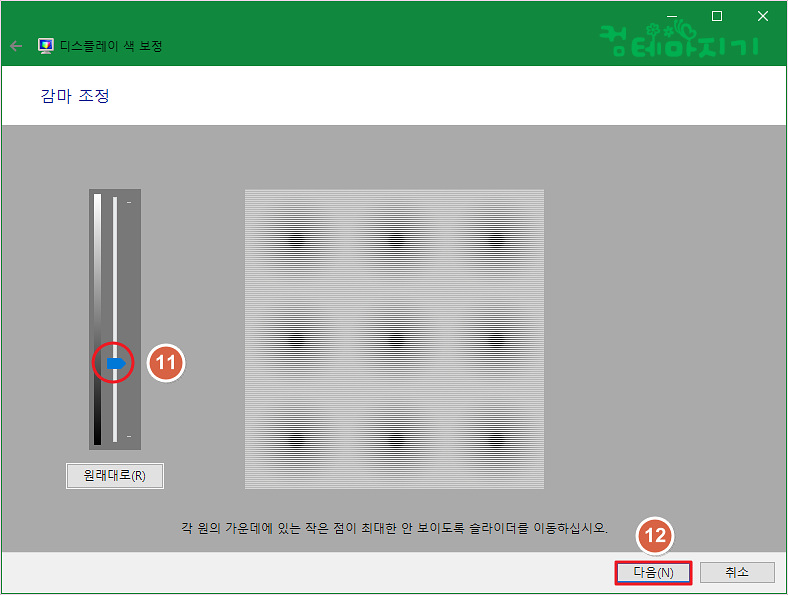
▼ 다음, 밝기 조정 방법화면에서 13. 적당한 밝기의 샘플 이미지를 확인한 다음, 14. 다음(N)을 클릭합니다.
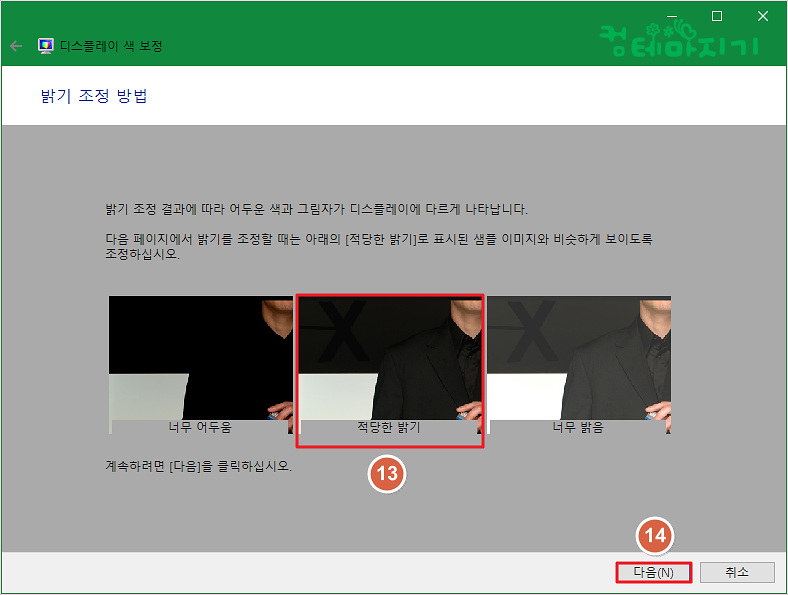
▼ 밝기 조정화면에서 별도로 조정 핸들이 없고, 모니터의 밝기를 조절하는 메뉴를 이용해야 하거나, 그래픽카드 제품(인텔, 지포스, 라데온등)에서 제공하는 설정프로그램에서 할 수 있습니다. (여기서는 따로 설명하지 않겠습니다.)
15. 다음(N)을 클릭합니다.
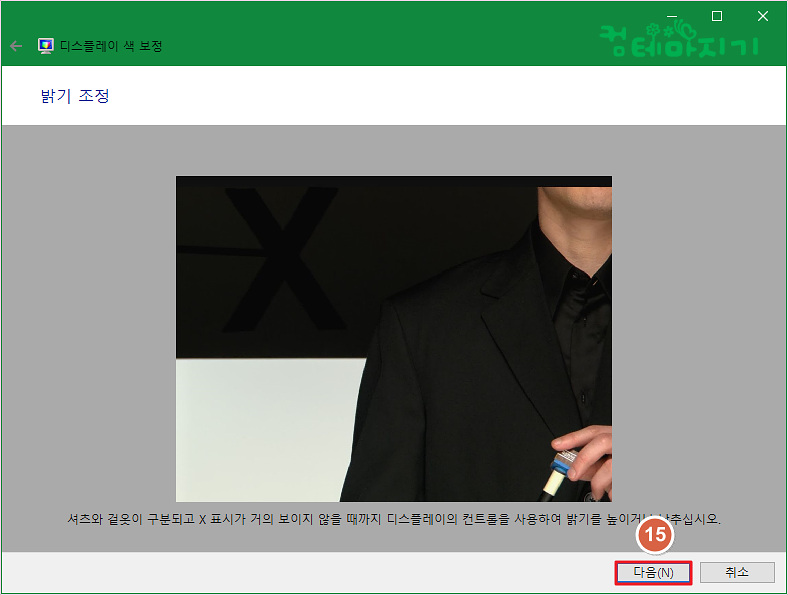
▼ 다음, 대비 조정 방법화면에서 대비 조정도 밝기 조정과 마찬 가지로 그래픽카드 제품(인텔, 지포스, 라데온등)에서 제공하는 설정프로그램에서 할 수 있습니다. (역시, 여기서는 따로 설명하지 않겠습니다.)
설정프로그램도 16. 적당한 대비의 샘플 이미지를 참고해서 하시면 됩니다.
17. 다음(N)을 클릭합니다.
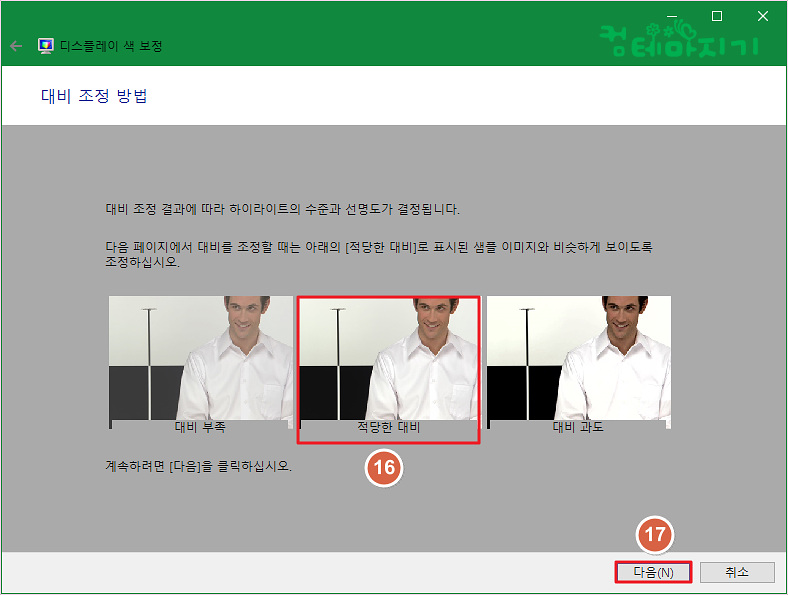
▼ 대비 조정화면은 위에서 설명했기 때문에 18. 다음(N)을 클릭합니다.
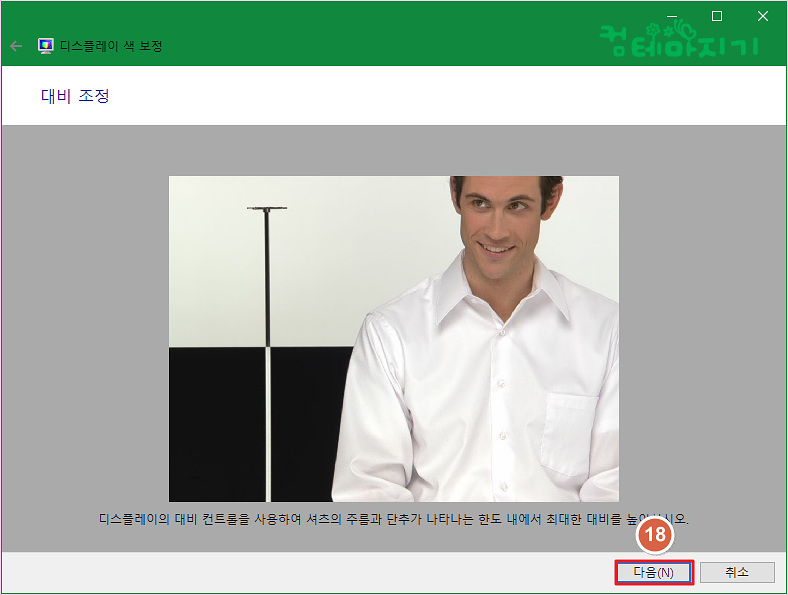
▼ 결국, 디스플레이 색 보정에서 할 수 있는 두가지 중에서 두번째, 색 밸런스 조정 방법화면에서 빛의 3원색인 빨, 녹, 파의 색의 정도를 조정해서 최적의 음영을 결정해 주기 위해서 화면을 참고하고, 19. 다음(N)을 클릭합니다.

▼ 색 밸런스 조정화면에서 20. 빨, 녹, 파의 슬라이더를 움직여서 상단의 막대 색상이 최적이 되도록 조정한 다음, 21. 다음(N)을 클릭합니다.

▼ 이렇게 해서 새 보정을 만들었습니다. 이전 보정과 현재 보정을 번갈아 클릭해서 확인해 봅니다. 만일, 텍스트의 선명도도 조정하기 원한다면, 22. ClearType 조정기 박스를 체크한 다음 계속하거나, 아니면 23. 마침(F)을 클릭하여 작업을 마무리 합니다. 이 시간에는 컴퓨터 모니터 화면 선명도 조절방법에 대해서 알아보았습니다.
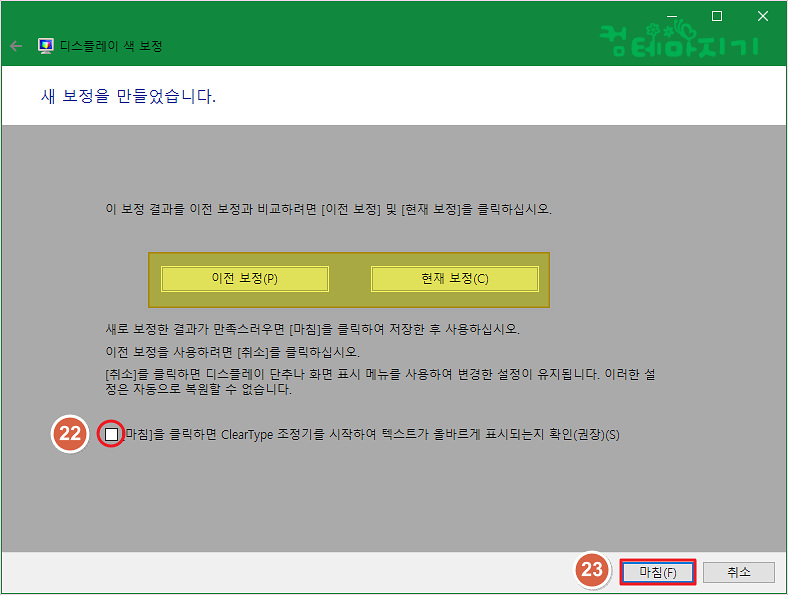
대한컴퓨터샵N 가장빠른PC [최신제품][50%~20%할인][70만원부터 500만원까지]인텔 라이젠 신상품 배
쿠팡에서 4.4 구매하고 더 많은 혜택을 받으세요! 지금 할인중인 다른 68 제품도 바로 쿠팡에서 확인할 수 있습니다.
www.coupang.com

'컴IT > 컴IT꿀Tip' 카테고리의 다른 글
| 듀얼 모니터 순서 변경하는 방법 (0) | 2020.06.27 |
|---|---|
| 듀얼 모니터 주 모니터 지정하는 방법 (0) | 2020.06.27 |
| HTML 링크 현재창에서 다른창에서 열기 (0) | 2020.06.15 |
| HTML 이미지 링크 클릭 시 보이는 테두리 없애는 방법 (0) | 2020.06.15 |
| 무료 이력서 양식 다운로드 한글 HWP 5종 (0) | 2020.06.09 |

