
화면을 동영상으로 녹화(캡처)하여 유튜브 컨텐츠를 제작하고잘 할 때, 곰캠 무료버전이 유용한데요, 설치 사용방법 알아보겠습니다.
무료버전은 녹화시간이 20분으로 제한되지만, 워터마크를 표시하지 않습니다.
프로그램에는 광고가 보이지만, 녹화된 파일에는 광고를 노출시키지 않는 점도 장점으로 꼽을 수 있겠네요.
곰캠 다운로드 바로가기
곰캠
PC 화면 및 동영상, 게임 녹화 프로그램
software.naver.com
▼ 곰캠프로그램을 다운(53MB) 받은 후, 설치를 시작합니다. 1. 다음을 클릭, 사용권 계약 화면에서 2. 동의함을 클릭합니다.
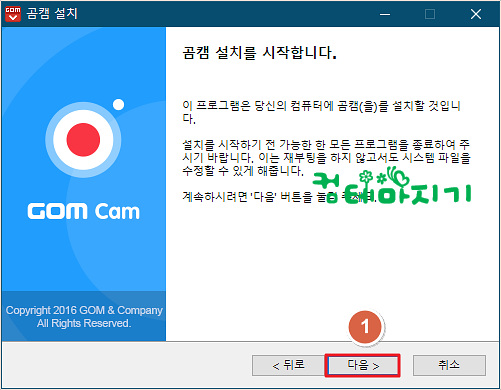
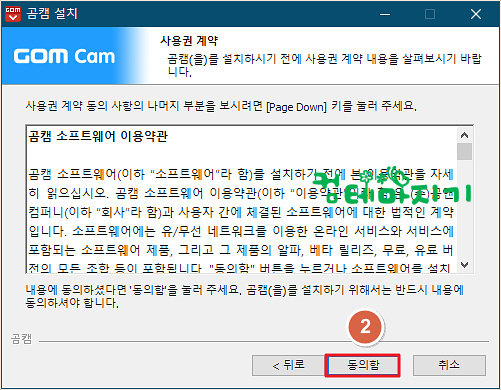
▼ 구성 요소 선택 화면에서 바로 3. 다음을 클릭, 설치 위치 선택 화면에서 설치 폴더만 확인하고, 기본 값 그대로 4. 설치를 클릭하여 진행합니다.
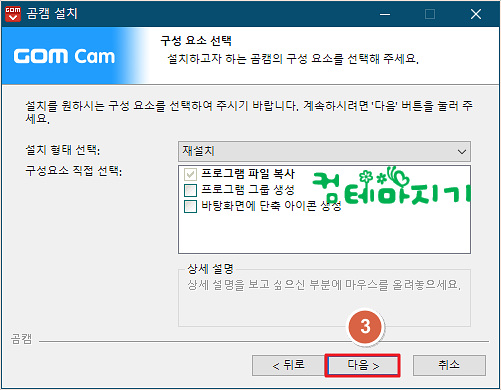
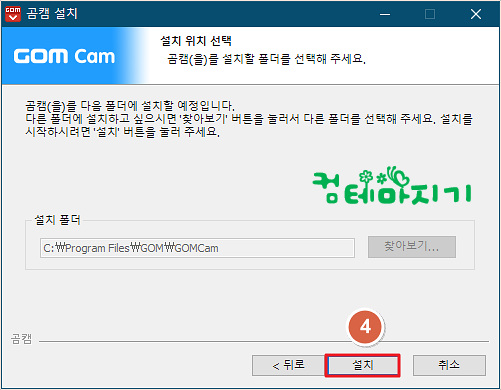
▼ 곰캠 설치가 완료 되었습니다. 5. 마침으로 끝냅니다.
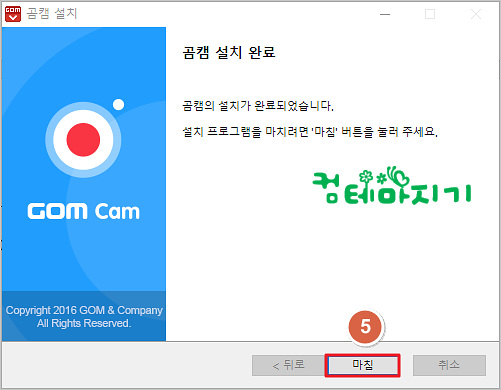
▼ 이제 화면 녹화(캡처)를 위해서 곰캠을 실행 시킵니다.

▼ 음성도 함께 녹음 하려면, 마이크를 연결하고, 6. 설정 아이콘을 클릭합니다.
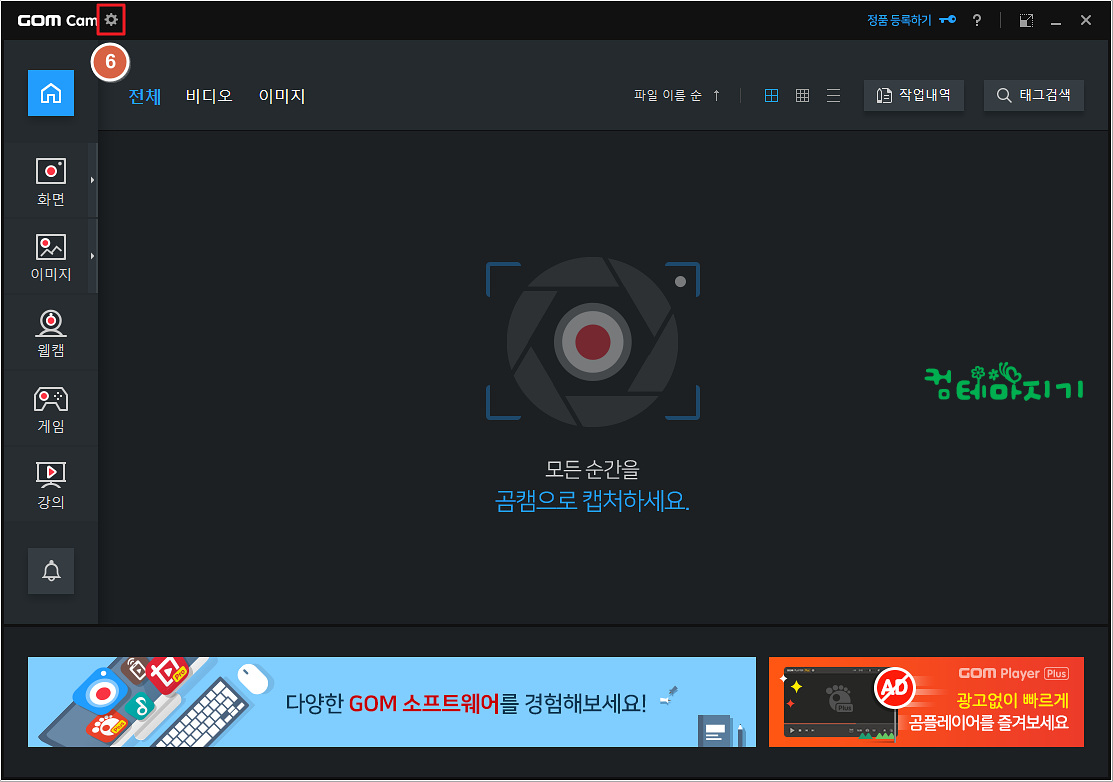
▼ 마이크를 선택하기 위해서 상단 메뉴에서 7. 장치를 선택한 다음, 오디오 설정 항목에서 8. 마이크를 선택하면 됩니다.
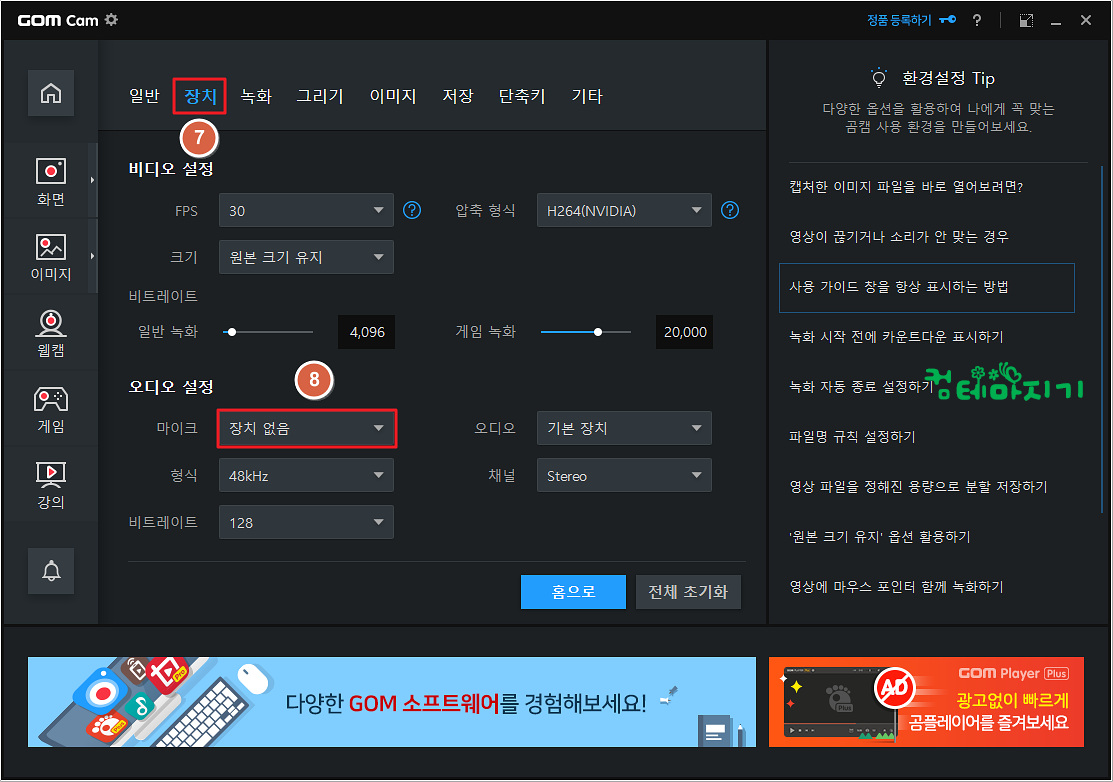
▼ 화면을 녹화하여 어느 폴더에 저장할 것인지 상단 메뉴 > 저장에서 9. 저장 경로 설정을 확인하거나, 내가 원하는 폴더를 선택합니다.
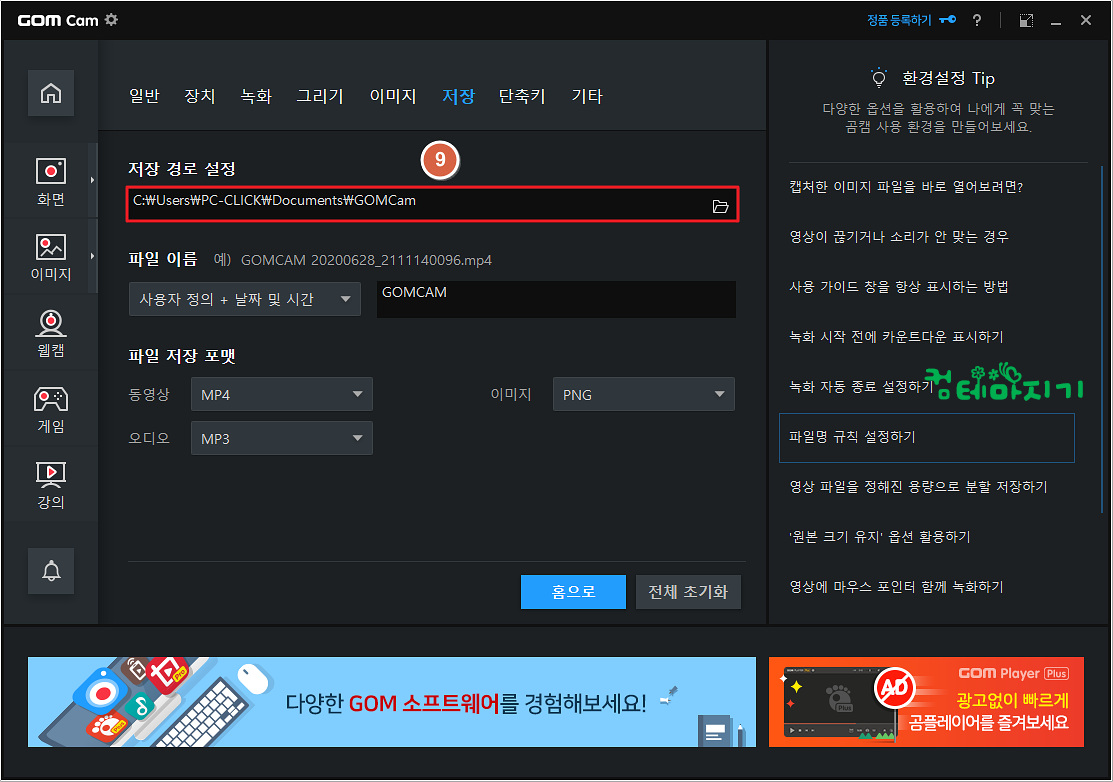
▼ 이제 기본적인 세팅이 되었고, 녹화를 위해서 10. 화면을 선택, 11. 전체 화면, 또는 12. 1920X1080(유튜브에서 가장 많이 사용하는 해상도)을 선택합니다.
(필요에 따라서는 다른 해상도를 선택해서 사용하면 되겠죠)
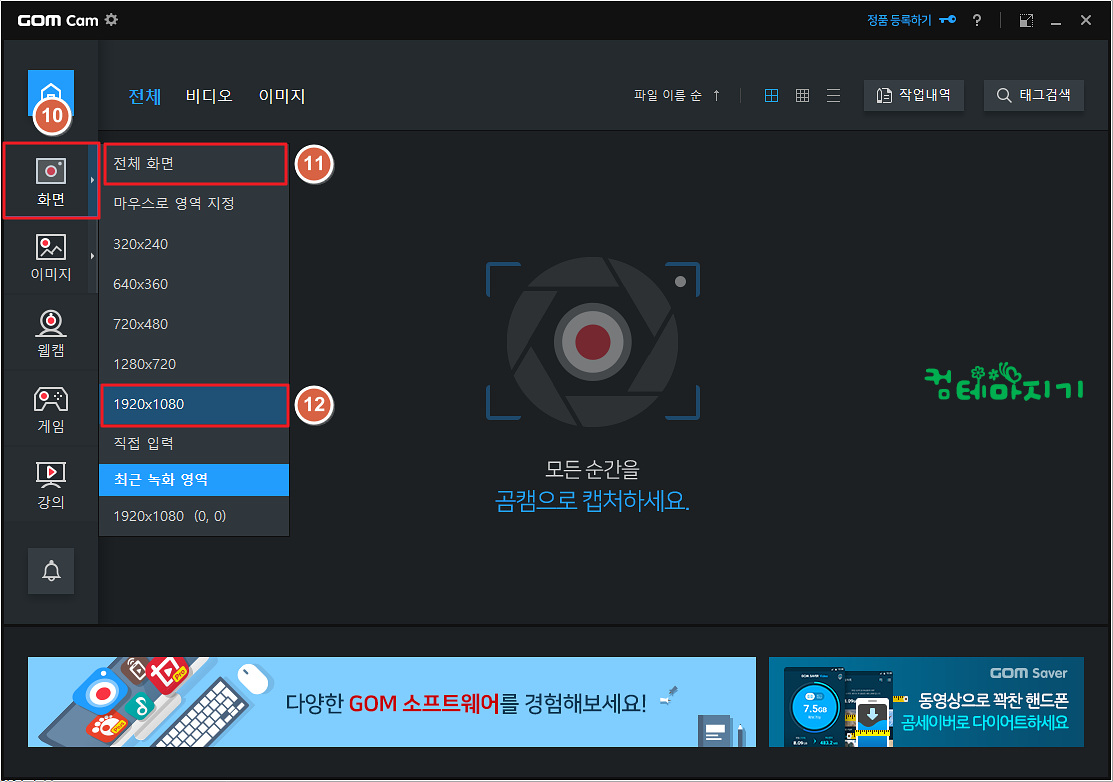
▼ 녹화 버튼이 상단에 뜨면 13. 녹화아이콘을 클릭하여 녹화를 시작합니다.

▼ 녹화를 14. 일시정지 시키거나, 15. 정지 시킴으로서 화면 녹화를 종료 합니다.
이때, 16. 녹화시간이 표시됩니다.

▼ 녹화가 종료되면 17. 녹화아이콘 닫기 를 선택하면 녹화 창이 뜹니다.

▼ 곰캠 녹화창에 18. 녹화 파일(mp4)이 화면에 표시 됩니다.
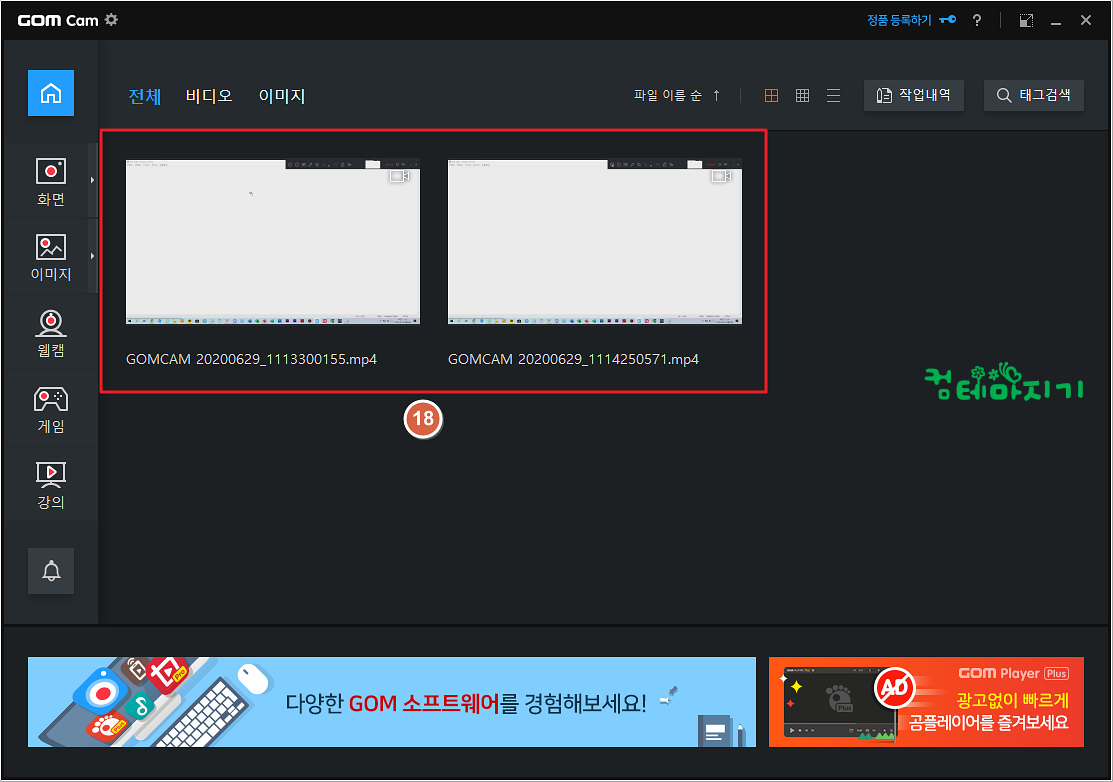
▼ 저장 위치를 확인해 보면, 19. 저장경로에 20. 녹화파일을 확인할 수 있습니다. 이 시간에는 무료 동영상 녹화 곰캠 무료버전 설치하고 화면 캡처하는 방법에 대해서 알아보았습니다.
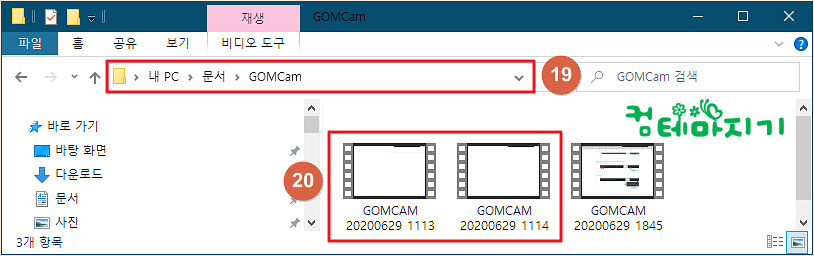
'트랜드 > 유튜버되기' 카테고리의 다른 글
| 유튜브 동영상 채널에서 삭제하기 (0) | 2020.09.23 |
|---|---|
| 유튜브에 업로드한 동영상을 비공개로 전환하는 방법 (0) | 2020.09.22 |
| 유튜브 시청기록 검색어 삭제 방법 (스마트폰 & PC) (2) | 2020.06.18 |
| 유튜브채널 이름 수정하기 간단정리 (0) | 2019.11.27 |
| 유튜브 영상 화면 녹화 무료 프로그램-반디캠 사용법 화면 녹화하기 (0) | 2019.10.23 |

