포유컴퓨터 모니터 풀세트 게이밍 조립 컴퓨터 PC 본체 최신 고사양 윈도우 롤 배그
COUPANG
www.coupang.com

마이크를 컴퓨터 본체 사운드입력 단자에 꽂아 사용하려면, 몇가지 테스트와 설정을 해줘야 합니다.
저는 유튜브용 핀마이크로 조이트론 M20을 구입했는데요. 윈도우10 마이크 테스트와 설정에 대해서 알아 보겠습니다.
1. 마이크 설정
2. 마이크 테스트
▼ M20은 4극 플러그(폰, 테블릿, 노트북)와 3극 플러그(PC, DSLR, 캠코더)를 구분하는 스위치가 있어서 편리한 면이 있습니다.

▼ 데스크탑 뒷면에 화살표의 붉은색 단자는 마이크, 가운데 초록색 단자는 스피커, 오른쪽 파란색 단자는 라인IN 단자입니다. 마이크를 왼쪽 붉은색 단자에 꽂아줍니다.

1. 마이크 설정
▼ 1. 돋보기 아이콘을 클릭, 제어판을 입력하여 2. 제어판을 엽니다.
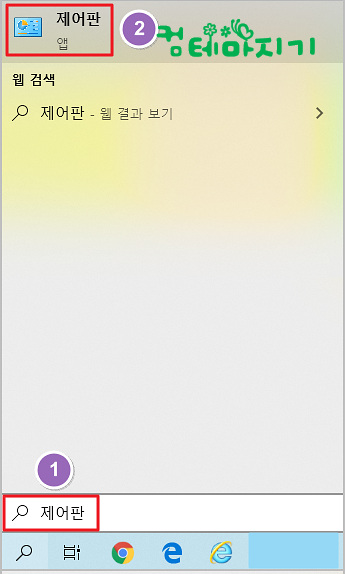
▼ 컴퓨터 설정 변경화면에서 3. 하드웨어 및 소리를 클릭합니다.
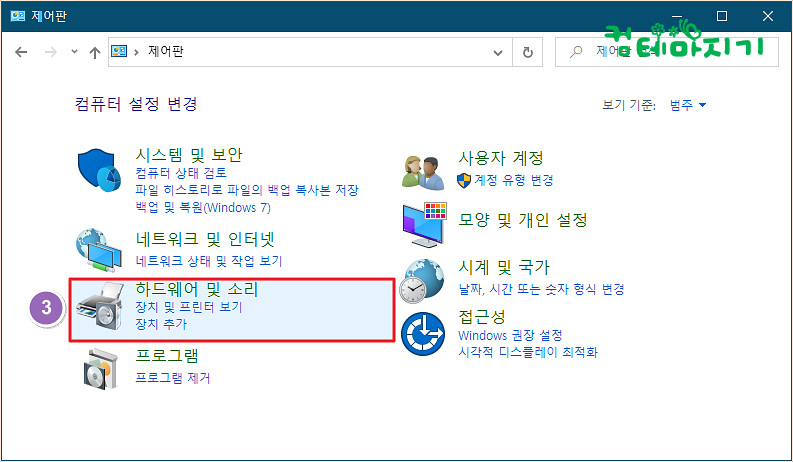
▼ 소리 > 4. 오디오 장치 관리자를 클릭합니다.

▼ 소리 화면에서 5. 녹음탭을 눌러 6. 마이크를 클릭합니다.(제대로 연결이 되어 있으면, 초록색체크 표시가 보입니다.)
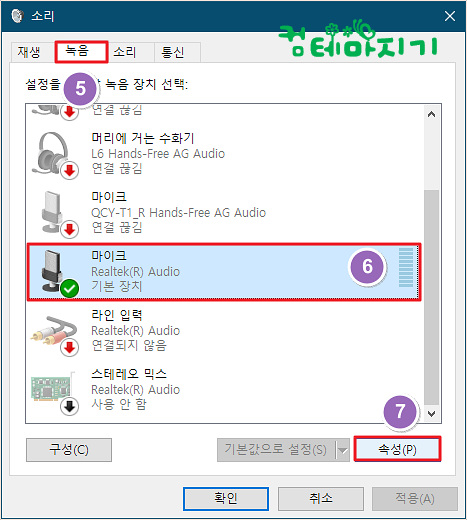
▼ 마이크 속성 화면에서 첫번째 8. 일반탭에서 9. 마이크, 10. 잭 정보, 11. 장치 사용을 확인하고, 12. 확인을 클릭합니다.
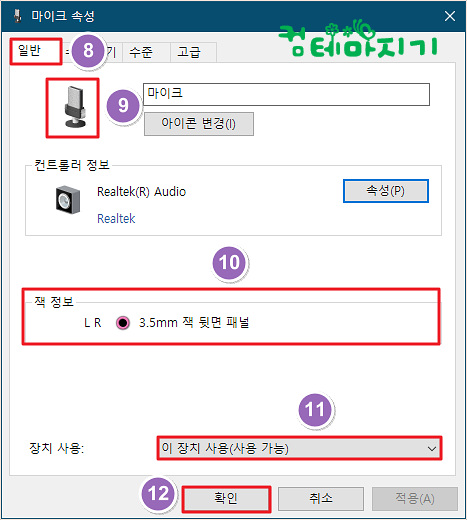
▼ 마이크 속성화면에서 13. 수신대기 탭을 클릭하여, 14. 이장치로 듣기 체크, 15. 들려줄 장치 선택, 16. 적용을 클릭합니다. 마이크 설정을 마칩니다.
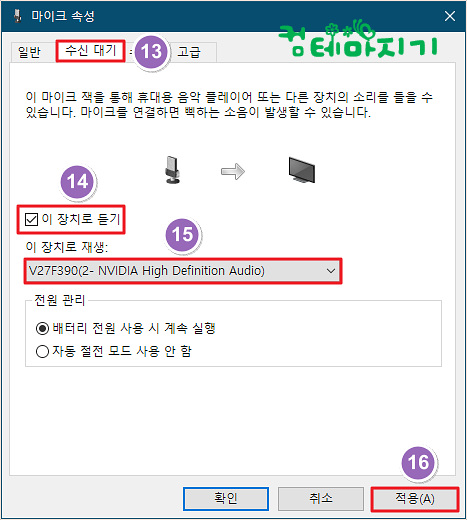
▼ 마이크 속성 화면에서 17. 수준탭을 눌러, 18 마이크 볼륨과 19. 마이크 증폭을 지정합니다. 20. 확인을 눌러
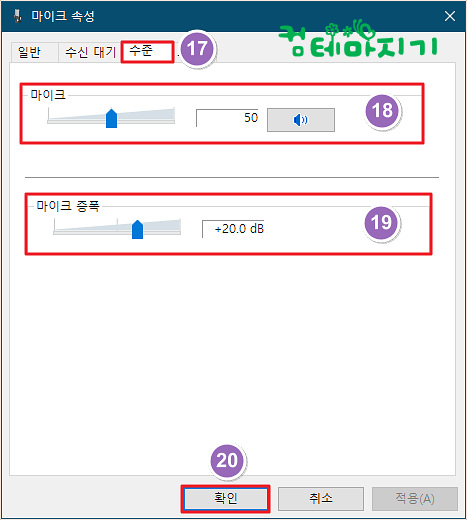
2. 마이크 테스트
▼ 화면 좌측 하단의 1. 윈도우 아이콘을 클릭, 2. 설정을 클릭하여 엽니다.

▼ Windows 설정 화면에서 3. 시스템을 클릭합니다.
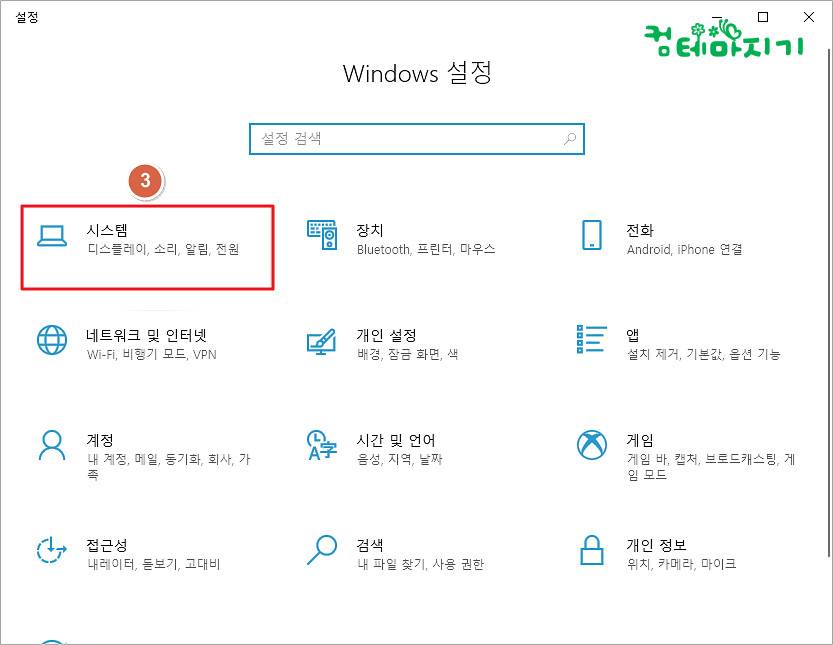
▼ 설정 화면에서 4. 소리 선택, 출력 항목에서 5. 출력 장치를 선택합니다.
아래 입력 항목에서 6. 마이크를 선택합니다. 7. 마이크 테스트 음량의 움직임을 확인합니다.
테스트 음성에 따라 음량이 표시되면 오케이 이상없이 마이크를 사용할 수 있게 되었습니다.
이 시간에는 윈도우10 마이크 테스트와 설정에 대해서 알아 보았습니다.
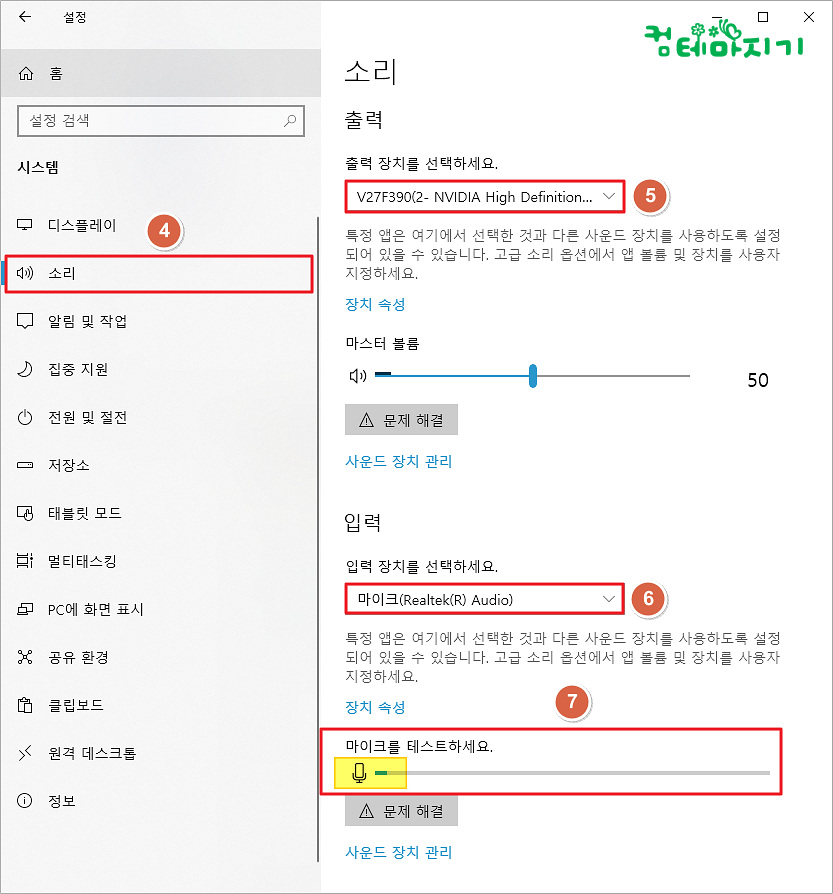
이 포스팅은 쿠팡 파트너스 활동의 일환으로 이에 따른 일정액의 수수료를 제공받습니다
'컴IT > 윈도우10' 카테고리의 다른 글
| 윈도우10 시작화면 암호 변경하기 (0) | 2020.07.07 |
|---|---|
| 내 노트북 이름 바꾸기 (0) | 2020.07.04 |
| 윈도우10 잠금화면이란 설정방법 (0) | 2020.05.13 |
| 윈도우10 글씨 깨짐현상 해결방법 (0) | 2020.04.18 |
| 윈도우10 내 PC 기억장치 용량 표시 방법 (0) | 2020.04.10 |

