포유컴퓨터 모니터 풀세트 게이밍 조립 컴퓨터 PC 본체 최신 고사양 윈도우 롤 배그
COUPANG
www.coupang.com

윈도우10에서 새롭게 개인 정보 번호인 PIN(Personal Information Number, PIN)을 선보였습니다.
핀번호는 4자리의 숫자를 사용하여 엔터없이도 4자리 숫자만으로 바로 로그인 할 수 있게한, 매우 간단하고, 편리한 기능이라고 할 수 있습니다. 핀번호는 별도의 저장체계를 이용하여, 네트워크에서의 해킹의 위협으로 부터 보호 되도록 하였습니다.
사용자의 컴퓨터에서만 작동하고 웹에서는 작동하지 않도록 설계된 방식이어서, 빠르고 안전한 로그인 방법이 PIN번호를 이용한 로그인입니다.
윈도우10의 PIN번호는 금융기관에서 사용하는 PIN암호와는 달리 로그인시에만 확인하는 용도로만 사용되도록 고안된
것입니다. PIN번호 생성하고 제거하는 방법에 대해서 알아보겠습니다.
[ 1. 핀번호 생성하는 방법 ]
▼ 현재, 로그인된 상태에서 핀번호를 생성하기 위해서 1. 시작 아이콘을 클릭, 2. 사용자 계정 아이콘 클릭, 3. 계정 설정 변경을 클릭합니다.
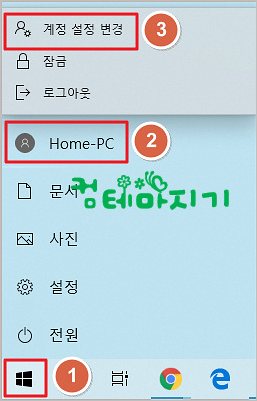
▼ 설정 화면에서 4. 로그인 옵션 클릭, 오른쪽 로그인 옵션에서 5. Windows Hello PIN을 클릭한 다음, 6. 추가를 클릭합니다. (시작시 암호입력 없이 사용한 상태이면, 6. 추가 버튼이 비 활성화 되어 있기 때문에 먼저 계정의 비밀번호를 사용하여 로그인하는 단계를 밟아야 합니다. 여기서는 이 과정은 생략하겠습니다.)
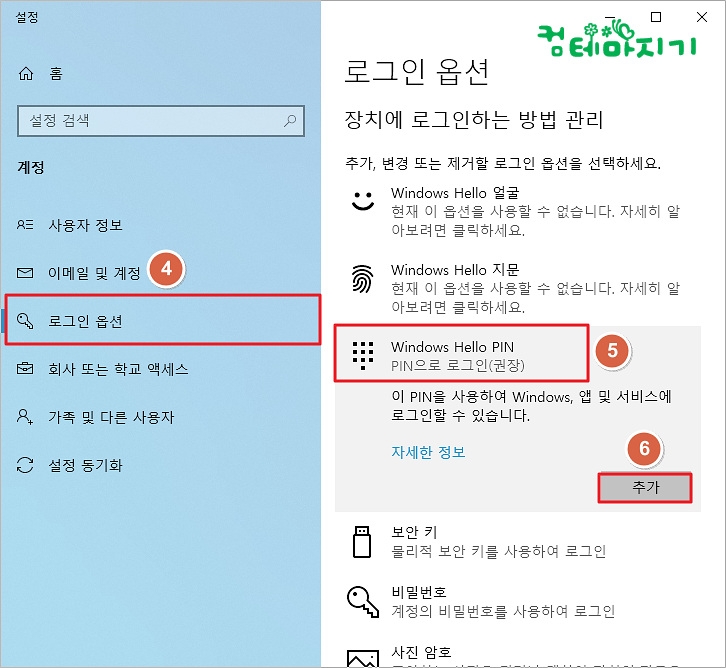
▼ 계정 암호 확인 화면에서 7. 계정 암호 입력, 8. 확인을 클릭합니다.
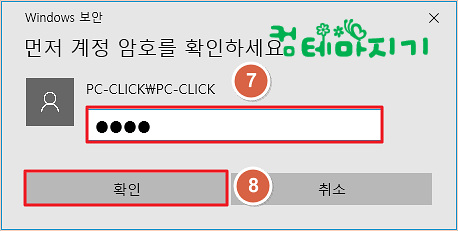
▼ PIN 설정 화면에서 9. 핀 번호(숫자 4자리)를 입력한 다음, 10. 확인을 클릭 합니다.
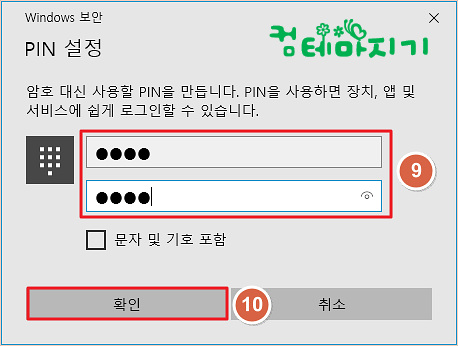
▼ 빠르고 안전한 로그인 방법 11. PIN설정을 클릭합니다.
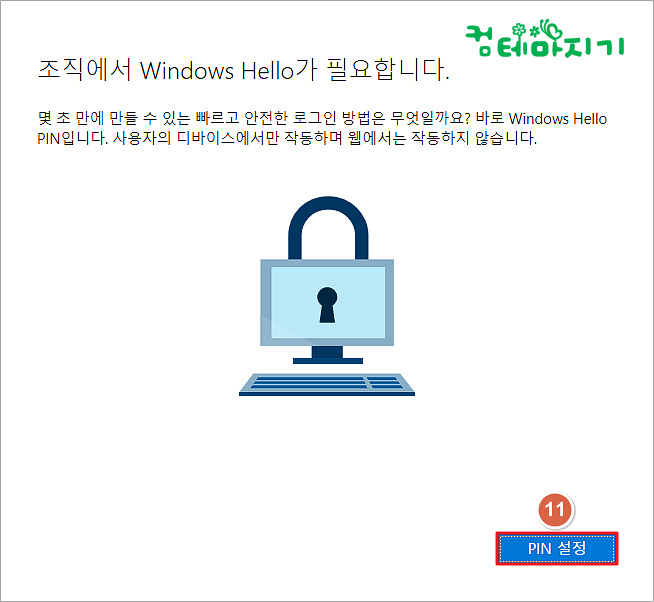
▼ 화면에 마이크로소프트에 등록된 계정을 확인하고, 12. 다음을 클릭합니다.
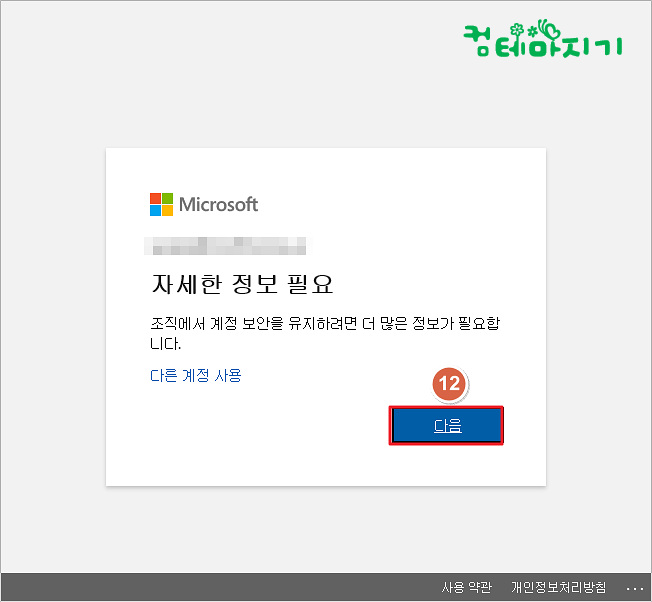
▼ 추가 보안 인증 화면 1단계에서 마이크로소프트계정으로 등록된 핸폰번호를 13. 등록된 폰번호에 입력, 14. 다음을 클릭합니다.

▼ 추가 보안 인증 화면 2단계에서 폰으로 전송괸 인증 코드 숫자 6자리를 15. 인증 코드 입력, 16. 확인을 클릭합니다.
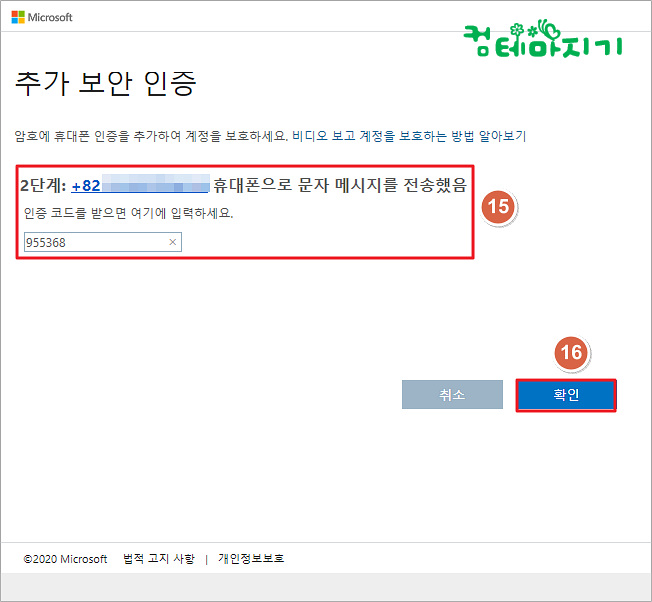
▼ 17. 인증완료를 확인하고, 18. 완료를 클릭 합니다.

▼ PIN번호를 이용하여 로그인할 준비가 완료되었습니다. 19. 확인을 클릭하여 마무리 합니다.
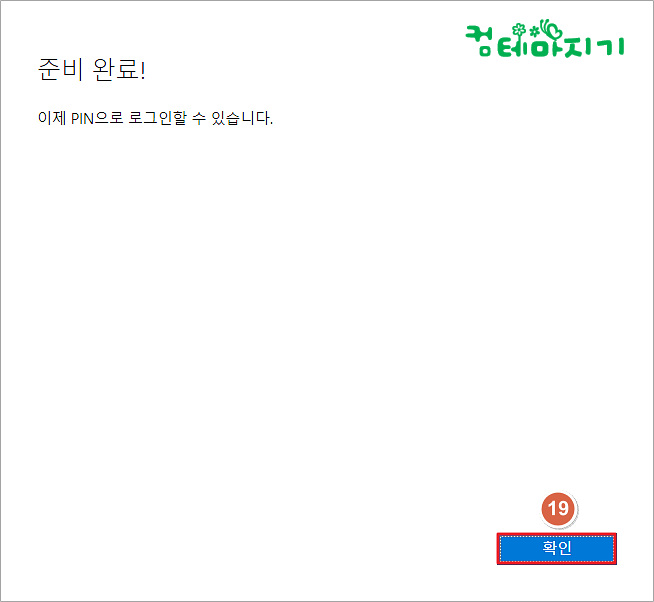
▼ 컴퓨터를 다시 시작하면 이제 PIN번호를 입력하여 로그인 할 수 있습니다.

[ 2. 핀번호 제거하는 방법 ]
▼ 바탕화면에서 1. 시작아이콘 클릭, 2. 계정 아이콘 클릭, 3. 계정 설정 변경을 클릭합니다.
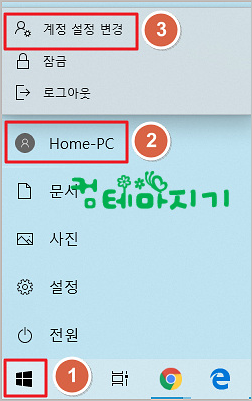
▼ 설정 화면에서 4. 로그린 옵션 > 5. PIN 잊음 클릭 (핀번호를 변경이 아니라, 제거하기 위하여)합니다.
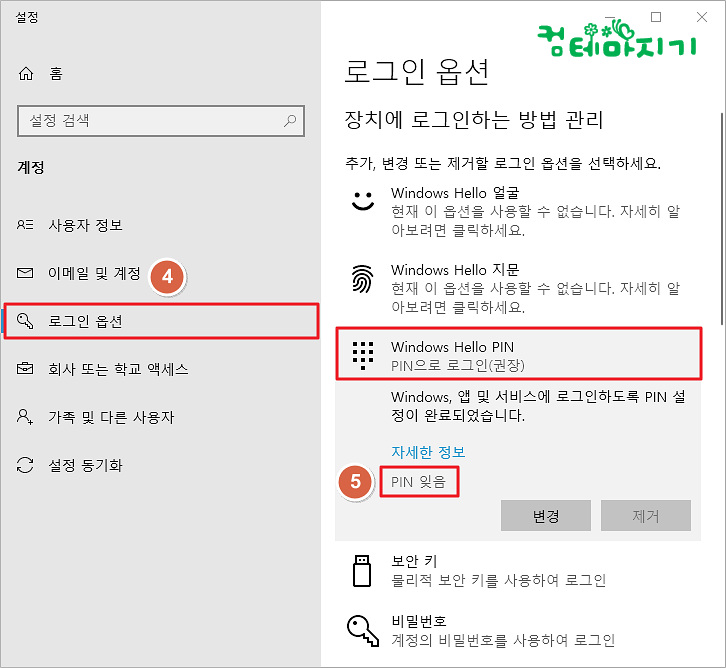
▼ 6. 기존 사용하고 있는 PIN번호 입력, 7. 확인을 클릭합니다.
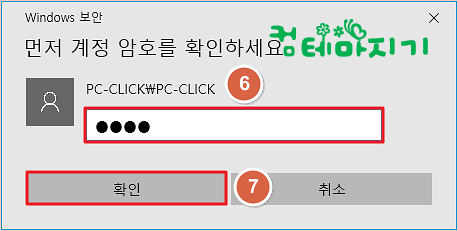
▼ PIN 설정 화면에서 8. 핀번호를 입력하지 않고(중요!), 9. 취소를 클릭합니다. 이 시간에는 윈도우10 시작화면 핀번호 사용 또는 제거하는 방법에 대해서 알아보았습니다.
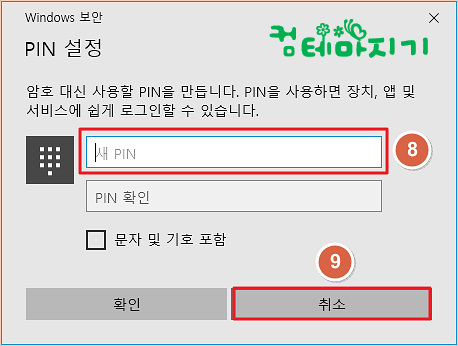
'컴IT > 윈도우10' 카테고리의 다른 글
| 윈도우10 포멧하지 않고 간단하게 초기화하기 (0) | 2020.09.17 |
|---|---|
| 윈도우10 음성녹음 마이크 입력 볼륨 조정방법 (0) | 2020.08.31 |
| 내 컴퓨터 시작 로그인 계정 이름변경 방법 (윈도우10) (0) | 2020.07.08 |
| 윈도우10 시작화면 암호 변경하기 (0) | 2020.07.07 |
| 내 노트북 이름 바꾸기 (0) | 2020.07.04 |

