
곰캠, 반디캠에서 녹화할 때, 마이크를 사용하는데 음성녹음이 안되면, 그 원인으로 윈도우10 마이크이용 설정을 점검해 보아야 합니다. 이 시간에는 곰캠 반디캠 녹화 윈도우10에서 마이크 활성화하기에 대해서 알아보겠습니다.
활성화 작업은 제어판과 모든설정 두군데를 점검해야 합니다.
1. 제어판 마이크 장치 확인
2. 모든 설정에서 마이크 활성화하기
3. 마이크 정상작동 확인
1. 제어판 마이크 장치 확인
▼ 제어판에서 마이크장치의 설치여부와 종류를 확인하기 위해서 작업표시줄 [1. 검색/제어판]한 다음, [2. 제어판]을 클릭합니다.

▼ 컴퓨터 설정 변경 화면에서 [3. 하드웨어 및 소리]를 클릭합니다.

▼ [4. 하드웨어 및 소리]에서 [5. 장치 관리자]를 클릭합니다.

▼ 장치 관리자 화면에서 [6. 오디오 입력 및 출력]을 펼치기한 다음, 마이크 장치 [7. 마이크(Realtek(R) Audio)]를 확인합니다.

2. 모든 설정에서 마이크 활성화하기
▼ 작업표시줄 오른쪽 하단의 [1. 모든 알림 아이콘]을 클릭한 다음, [2.모든 설정]을 클릭합니다.

▼ Windows 설정화면에서 [3. 개인 정보]를 클릭합니다.
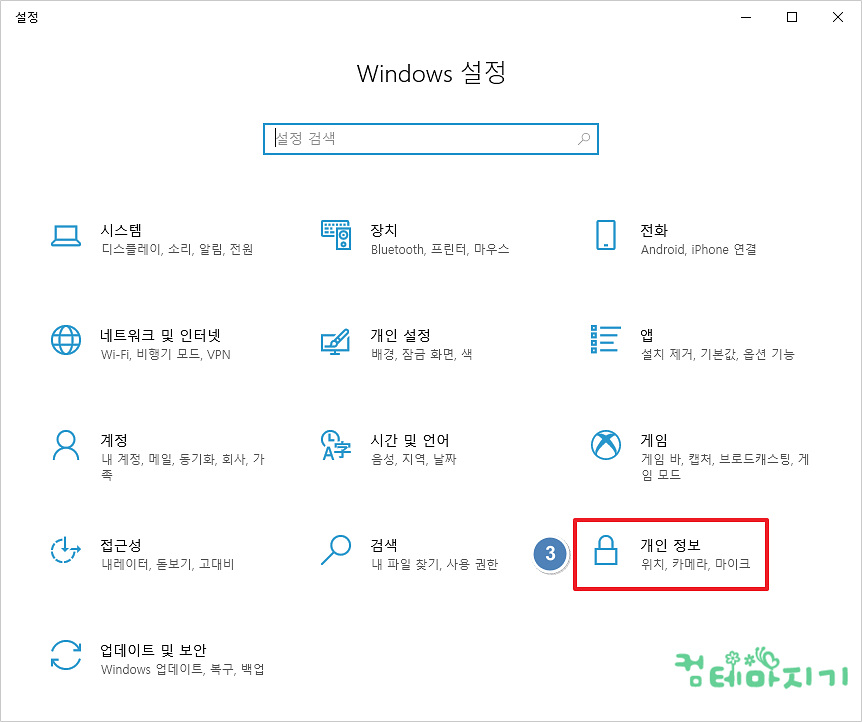
▼ 콤캠이나 반디캠과 같은 프로그램에서 마이크를 사용하려면, 마이크 액세스를 켜야합니다.
개인정보 화면에서 [4. 마이크]에서 이 장치의 마이크에 대한 액세스 허용을 [6. 켬]으로 변경합니다.
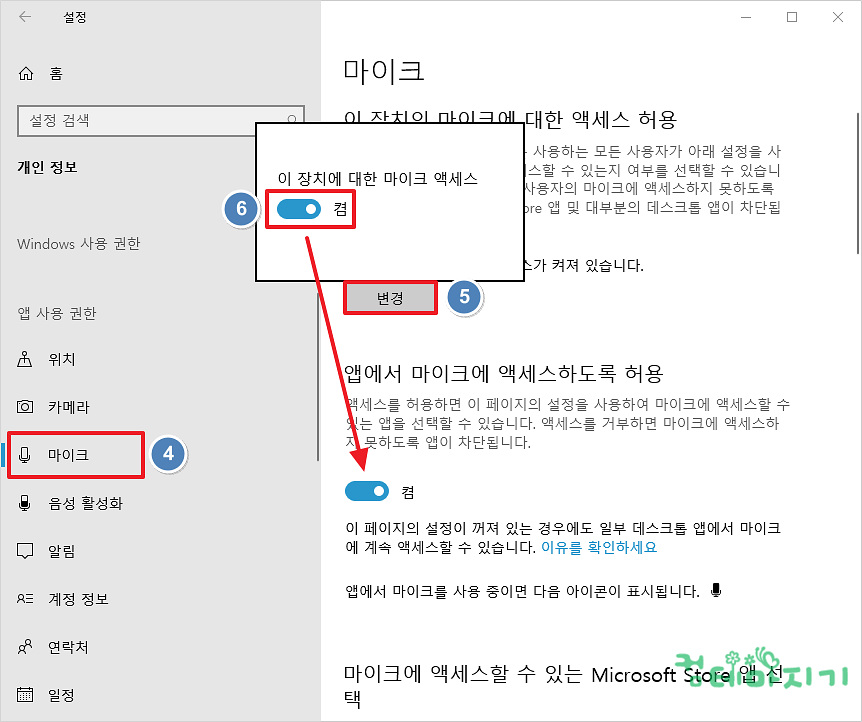
3. 마이크 정상작동 확인
▼ 제어판을 다시 열어, [7. 하드웨어 및 소리]를 클릭합니다.
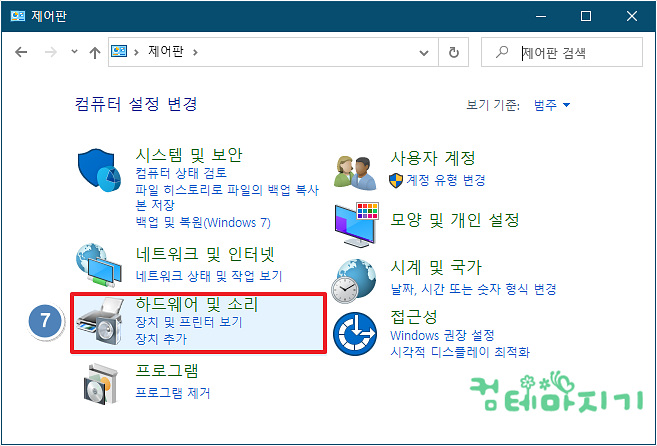
▼ 하드웨어 및 소리 화면에서 [8. 오디오 장치 관리]를 클릭합니다.
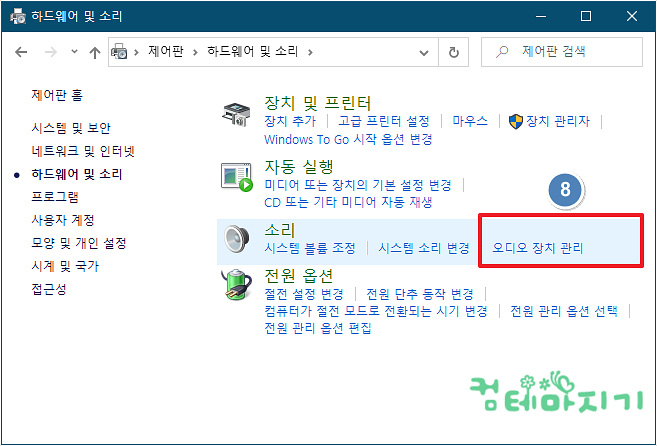
▼ 마이크가 정상적으로 사용 가능한지 확인하기 위해서, 소리 화면에서 상단 녹음탭 > [9. 마이크] 마우스 오른키 [10. 속성]을 클릭합니다.

▼ 마이크 속성 화면에서 수준탭에서 기본 값을 확인, [11. 확인]으로 마이크가 정상임을 확인 합니다. 이 시간에는 윈도우 10에서 마이크 활성화 하는 방법에 대해서 알아보았습니다.
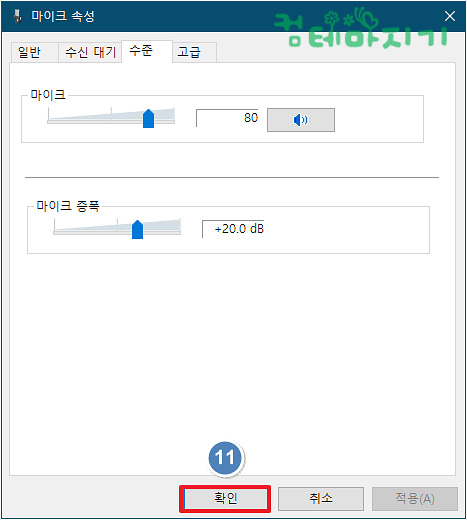
'컴IT > 컴IT꿀Tip' 카테고리의 다른 글
| 줌(Zoom) 회의 예약, 일회용 회의ID, 초대 링크 쉽게 만드는 방법 (0) | 2022.03.12 |
|---|---|
| web companian 프로그램 완전 제거 방법 (0) | 2022.02.06 |
| 키보드 역슬래시(백슬래시) '\' 문자 입력하는 방법 (0) | 2021.12.09 |
| 듀얼모니터 컬러 맞추기 색감 조정 (0) | 2020.10.12 |
| 네이버 QR 큐알코드 로그인 방법 (0) | 2020.09.29 |

