
노트북을 사용할 때, 보조 저장장치나 스마트폰 연결등 USB포트를 사용하는 때가 많은데요, 사용횟수의 증가에 따라 USB장치 자체에 문제가 있을 수도 있습니다. 그러나 잘 되다가 갑자기 이런 현상이 나타났을 때, 몇가지 간단하게 점검해 볼 필요가 있는데요? 소프트웨어적인 점검이라 할 수 있습니다.
두가지 방법을 소개해 드립니다.
첫째는 드라이버 업데이트와 두번째는 디바이스 사용 재인식 방법입니다.
[ 1. 드라이버 업데이트 ]
아래와 같은 USB 장치 인식 실패 메시지 화면이 뜨면 먼저 드라이버 업데이트를 해봅니다.

바탕화면 내 PC에서 마우스 오른쪽 버튼을 클릭합니다. 뜨는 메뉴중에서 관리를 선택합니다.
바탕화면에 내PC 아이콘이 안보이는 분들은 아래 내PC 아이콘 보이게 하는 방법으로 먼저 아이콘이 나타나도록 처리하시기 바랍니다. 왜냐하면, 노트북을 사용하다 보면 이런저런 문제가 발생합니다.
이때, 노트북의 모든 드라이버를 관리하는 컴퓨터 관리모드로 들어가서 문제를 해결해야 할 때가 많기 때문이죠.
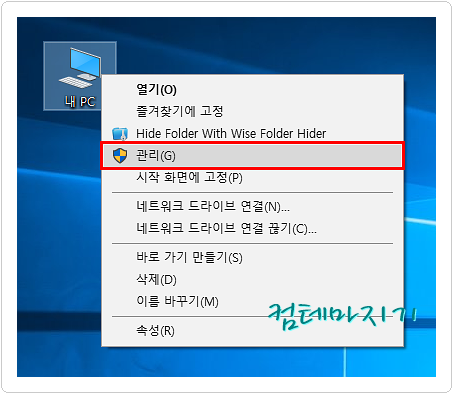
컴퓨터 관리화면 왼쪽에 장치관리자 클릭, 오른쪽 범용 직렬 버스 컨트롤러 리스트에 보면 '알수 없는 USB장치' 가 보입니다. 여기에 마우스 오른쪽키 클릭 속성으로 들어갑니다.
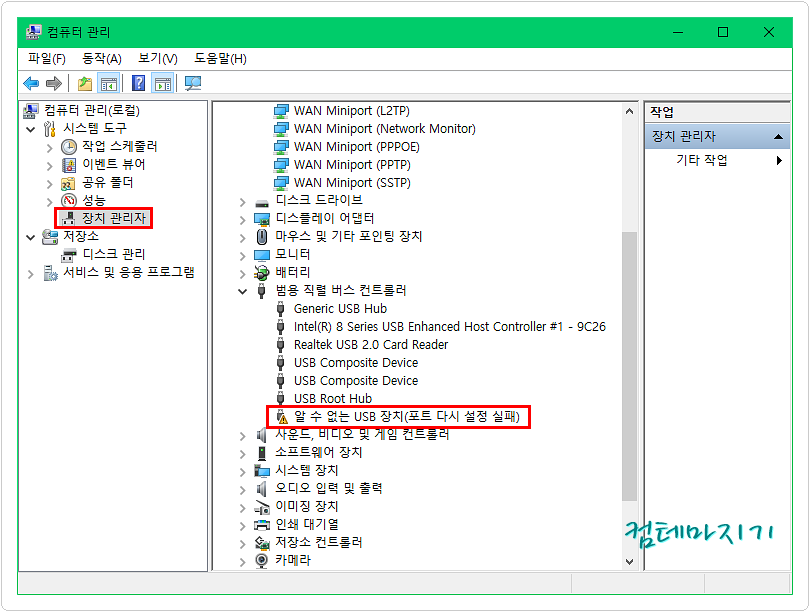
속성 > 드라이버 탭 에서 드라이버 업데이트를 선택해서 드라이버 업데이트를 해 줍니다.

업데이트된 드라이버 소프트웨어 자동 검색(S)를 클릭해서 업데이트를 해주면 문제해결이 될 수 있습니다.
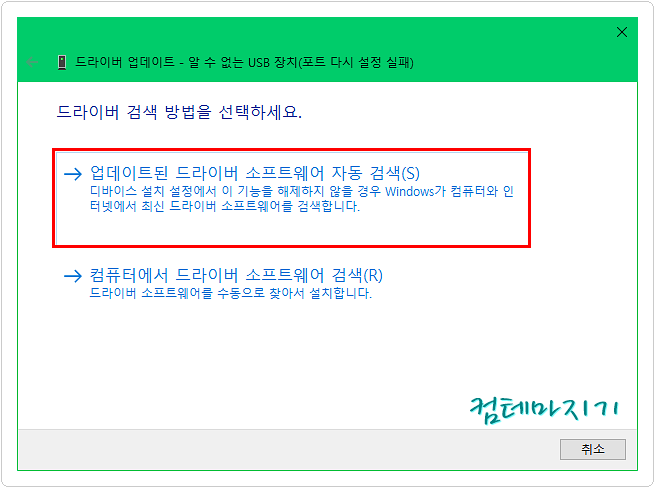
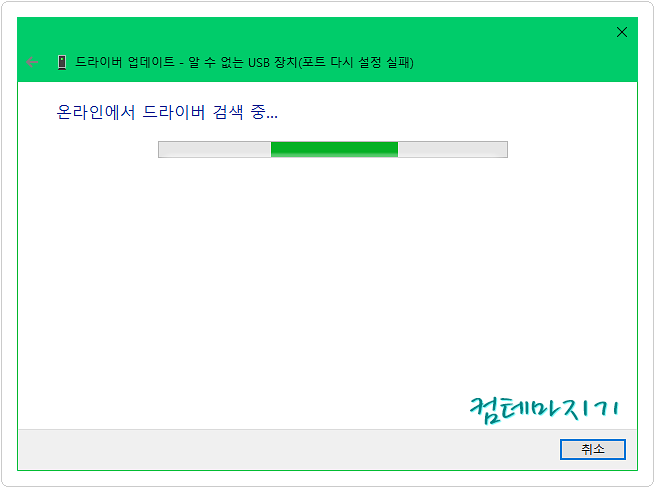
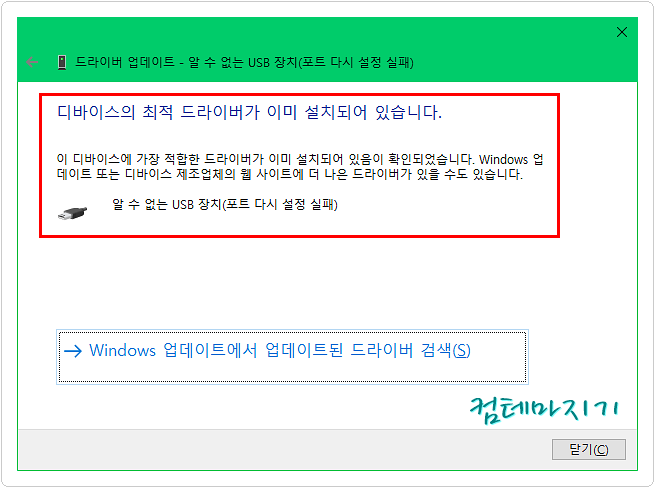
이렇게 해도 문제해결이 안되면, 이제 다시 두번째 방법을 사용해 봅니다. 위와 같은 속성 창 드라이버 업데이트 바로 아래 디바이스 사용 안함(D)을 클릭해 보는 방법입니다.
[ 2. 디바이스 사용 안함, 사용 재인식 ]
시스템의 민감한 신호를 사용해 보는 방법입니다. 디바이스 사용 안함(D)를 클릭해서 사용하지 않는 상태로 놓았다가 다시 디바이스 사용(E)으로 변경해 봅니다.
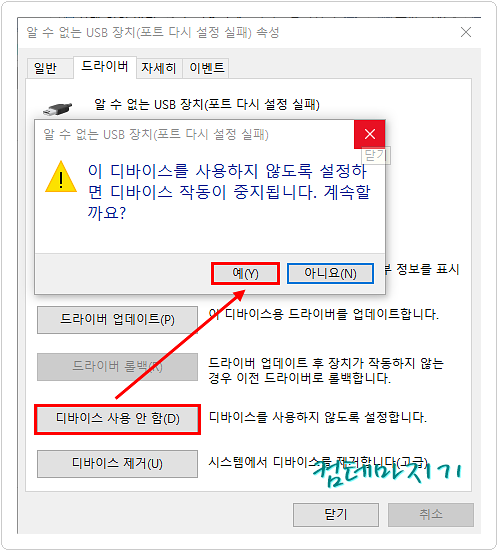
디바이스 사용(E)이 보이는 상태는 현재 사용을 안하고 있다는 뜻이기 때문에, 한번 클릭해서 디바이스 사용 안함(D)으로 바뀐 상태가 확인 되었다면 테스트 완료된 것입니다.
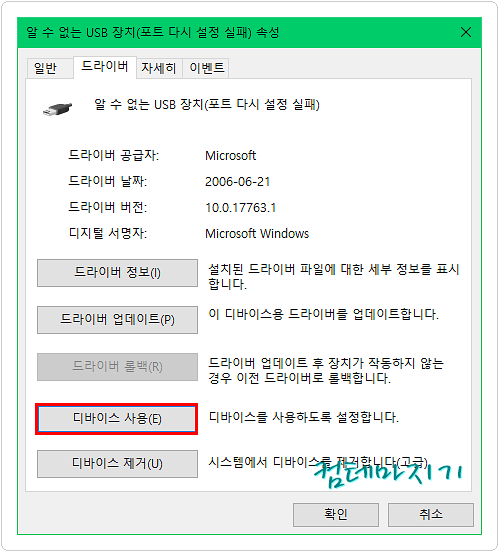
이렇게 해서 문제해결이 되었다면 굿이겠죠. 그런데 만약에 이렇게 해도 문제해결이 되지 않는다면 이제 두번째 단계를 다시 시도해 보시기 바랍니다.
윈도우10 USB장치 인식실패 문제 해결 방법 2 단계 바로가기

'컴IT > 윈도우10' 카테고리의 다른 글
| 윈도우10 네트워크에서 두대 이상의 컴퓨터 공유하는 방법 (0) | 2019.10.10 |
|---|---|
| 윈도우10 USB장치 인식실패 문제 해결 방법 2 단계 (0) | 2019.10.02 |
| 윈도우10 작업표시줄 검색창 숨기기 간단정리 (0) | 2019.10.01 |
| 윈도우10 노트북 내장 카메라 웹캠 끄기 켜기 (0) | 2019.09.21 |
| 윈도우10 노트북 와이파이 끊김현상 초간단 해결 (2) | 2019.09.20 |

