대한컴퓨터샵N 가장빠른PC [최신제품][50%~20%할인][70만원부터 500만원까지]인텔 라이젠 신상품 배
쿠팡에서 4.4 구매하고 더 많은 혜택을 받으세요! 지금 할인중인 다른 68 제품도 바로 쿠팡에서 확인할 수 있습니다.
www.coupang.com

가정에서 회사에서 무선 와이파이 네트워크를 이용하거나 유선 네트워크로 연결해서 여러대의 컴퓨터를 사용합니다. 이때, 빈번한 작업이 컴퓨터간에 데이타를 주고 받는 작업입니다. 구글, 네이버 또는 삼성의 클라우드 서비스를 이용해서 데이타를 저장하고 불러서 사용하거나, USB를 이용해서 데이타를 옮겨 사용할 수 있겠지만, 가장 쉽고 편리한 방법은 컴퓨터를 공유하는 방법입니다. 이렇게 공유한 다음, 데이타를 가져오고, 저장한다면 편리하고, 시간도 절약할 수 있겠지요. 두대 이상의 컴퓨터를 공유하는 방법과 공유를 해제하는 방법에 대해서 알아보겠습니다.
여기서 중요한 것은, 두대 이상의 컴퓨터를 서로 공유하기 위해서 각 컴퓨터 마다 아래의 작업을 동일하게 해줘야 합니다.
[ 1. 공유 옵션 설정 방법 ]
▼ 먼저, 네트워크 공유 설정을 위한 세팅을 위해서, 탐색기 화면 좌측 항목 중 아래 1. 네트워크에 마우스 오른쪽버튼 클릭, 2. 속성 클릭합니다.

▼ 네트워크 프로필에 대한 공유옵션 변경을 위해서, 네트워크 및 공유센터 왼쪽 1. 고급 공유 설정 변경을 클릭합니다.

▼ 공유옵션 변경을 체크하기 위한 항목은 세가지, 즉, 1. 개인, 2. 게스트 또는 공용, 3. 모든 네트워크 입니다.

▼ 1. 개인(현재 프로필)에서 첫번째, 네트워크 검색 켜기, 두번째, 파일 및 프린터 공유 켜기 항목을 체크합니다.

▼ 다음은 2. 게스트 또는 공용에서 첫번째, 네트워크 검색 켜기, 두번째, 파일 및 프린터 공유 켜기를 체크합니다.
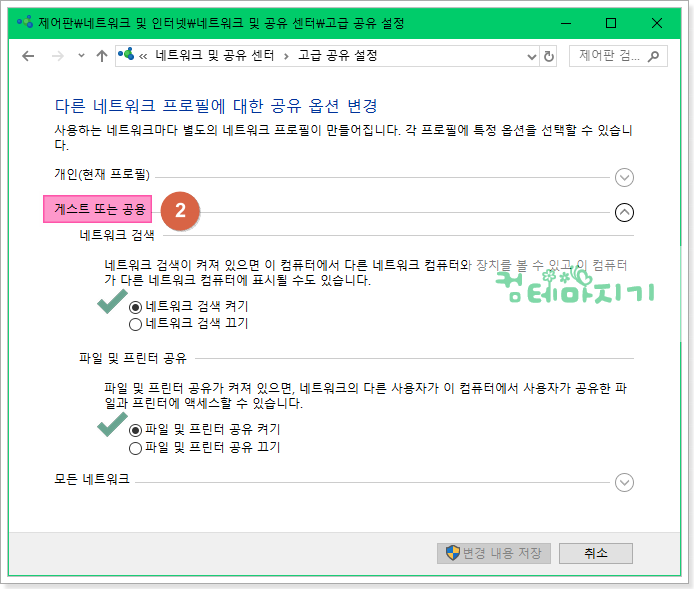
▼ 마지막 3. 모든 네트워크에서 모두 아래 체크 표시의 항목에 체크를 해 줍니다.
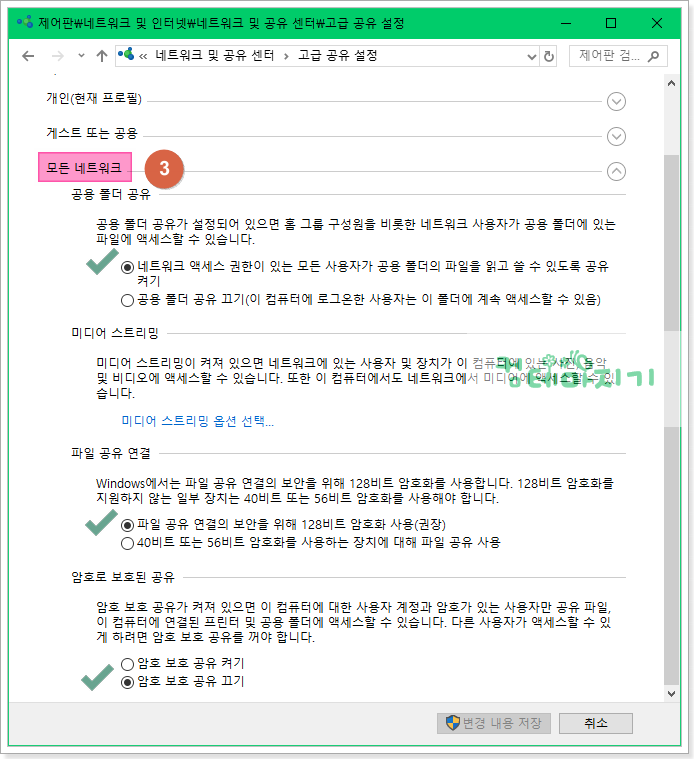
▼ 공유 설정에서 위의 세가지 옵션세팅을 마무리하고 아래 화면과 같이 좌측 네트워크를 클릭해 보면 오른쪽에 동일하게 세팅되어 있는 컴퓨터가 리스트됩니다.

[ 2. 공유폴더 지정하는 방법 ]
▼ 아래 화면에서 왼쪽 1. 0공유-사진 폴더를 공유하고자 한다면, 폴더위에서 마우스 오른쪽 버튼 클릭, 속성을 선택한 다음, 2. 공유 탭의 3. 고급공유(D)를 클릭합니다.

▼ 고급 공유화면에서 4. 선택한 폴더 공유(S)를 체크한 다음, 5. 권한(P)를 클릭합니다.

▼ 사용 권한 화면에서 그룹 또는 사용자 이름(G) 항목에서 선택된 Everyone의 사용권한을 6. 모든권한, 변경, 읽기의 6. 허용 체크해 준 다음, 7. 확인을 클릭합니다.
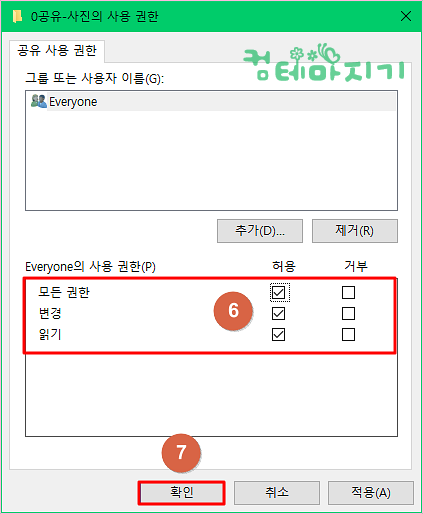
▼ 이제 고급 공유 화면을 8. 확인 클릭합니다.
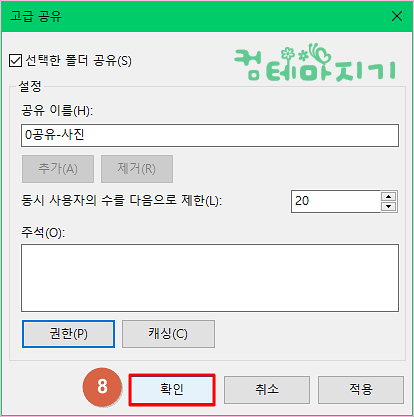
▼ 다음, 속성화면의 9. 보안 탭울 눌러서, 10. 편집(E)를 클릭합니다.
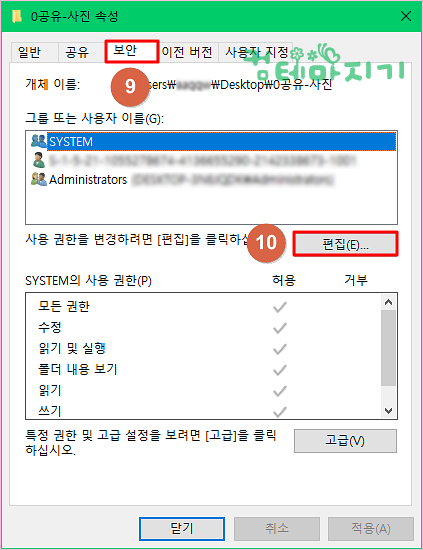
▼ 사용 권한화면에서 11. 추가(D)를 클릭합니다.
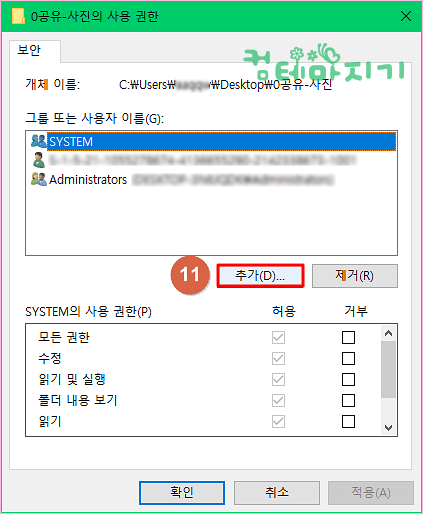
▼ 사용자 또는 그룹 선택화면에서 12, everyone을 입력한 다음, 13. 확인을 클릭합니다.
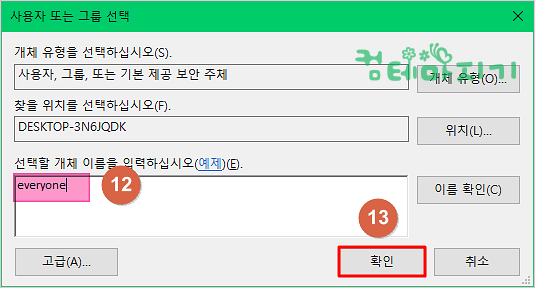
▼ 이번에는 사용 권한화면에서 Everyone활성화 상태에서 권한을 14. 5개의 모든 항목의 권한이 허용되도록 체크한 다음, 15. 확인을 클릭합니다.
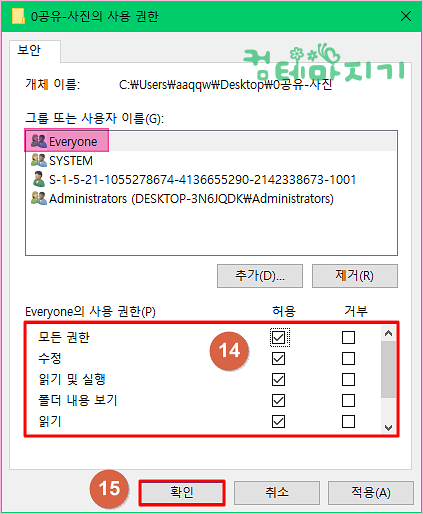
▼ 속성화면에서 16. 닫기를 클릭합니다.
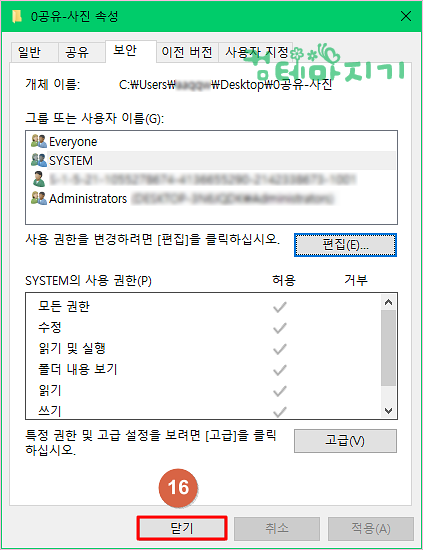
[ 3. 공유폴더 확인 및 해제하는 방법 ]
상단의 고급 공유 과정에서 고급 공유 화면 상단의 1. 선택한 폴더 공유(S)를 체크해 주면, 왼쪽, 2. 0공유-사진 폴더가 화면과 같이 공유된 모양의 폴더로 바뀝니다. 이 상태가 되면 네트워크에 리스트된 컴퓨터에서 공유폴더에 파일을 저장할 수도 있고, 가져올 수도 있게 됩니다.

아래 화면과 같이 공유되어 있는 Users 폴더를 공유해제하고 싶다면, Users 폴더 위에 마우스 오른쪽 버튼클릭, 메뉴 맨 아래 속성으로 들어갑니다. 속성으로 들어가는 방법은 앞 부분에서 했던 방법과 동일하게 합니다.
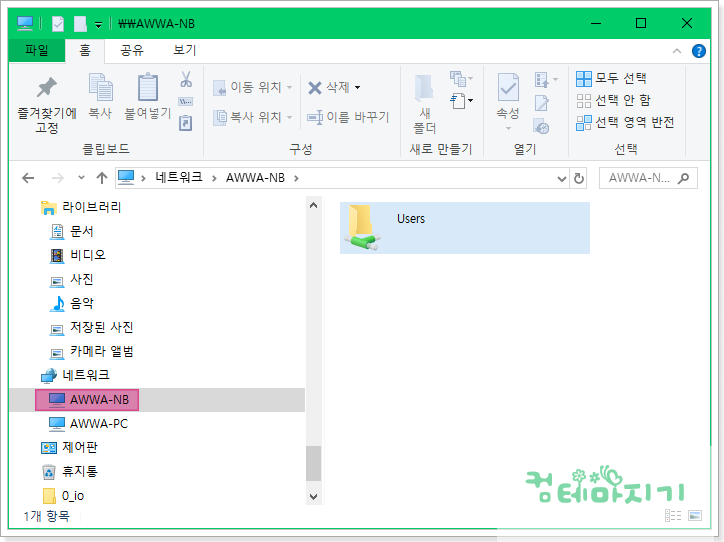
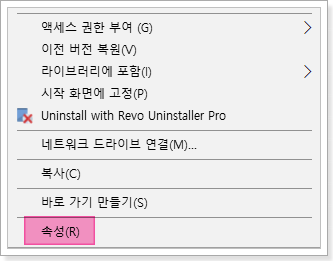
속성화면, 1. 공유탭에서 2. 고급공유(D)를 클릭하여 오른쪽 고급 공유 화면에서 3. 선택한 폴더 공유(S)를 체크 해제 합니다. 4. 적용을 클릭하면, Users 폴더가 공유가 해제되었기 때문에 네트워크 해당 컴퓨터 에서 Users 폴더가 사라진 것을 확인할 수 있습니다. 이 시간에는 윈도우10에서 공유기로 연결되어 있는 두대 이상의 컴퓨터를 공유하는 방법에 대해서 알아 보았습니다.
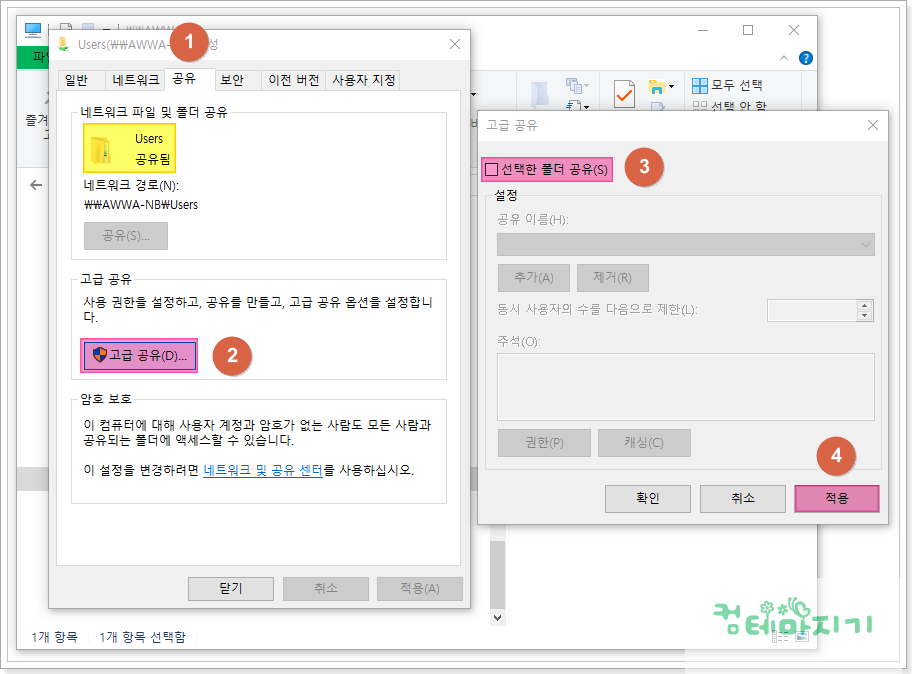
간혹, 네트워크 오류화면이 뜨는데 아래링크를 참고하셔서 해결하시기 바랍니다.
윈도우10 네트워크 오류 공유 액세스할 수 없습니다 해결방법
윈도우10 네트워크 공유 파일 폴더 안보이는 문제 해결방법
대한컴퓨터샵N 가장빠른PC [최신제품][50%~20%할인][70만원부터 500만원까지]인텔 라이젠 신상품 배
쿠팡에서 4.4 구매하고 더 많은 혜택을 받으세요! 지금 할인중인 다른 68 제품도 바로 쿠팡에서 확인할 수 있습니다.
www.coupang.com

'컴IT > 윈도우10' 카테고리의 다른 글
| 특수 문자 유니코드 리스트 기호 모음 (0) | 2019.10.11 |
|---|---|
| 윈도우10 탐색기 열기 방법 세가지 정리 (0) | 2019.10.10 |
| 윈도우10 USB장치 인식실패 문제 해결 방법 2 단계 (0) | 2019.10.02 |
| 윈도우10 USB장치 인식실패 문제 해결 방법 1 단계 (0) | 2019.10.02 |
| 윈도우10 작업표시줄 검색창 숨기기 간단정리 (0) | 2019.10.01 |

