
파워포인트 PPT는 처리 순서상 언제나 발표하고자 하는 내용이 완성된 다음에 만들게 됩니다. 학교에서는 연구 결과물의 발표, 회사에서는 사원대상 교육자료, 프로젝트 수주를 위한 PPT등 PPT는모든 분야에서 활용되고 있는 땀과 노력의 결과물을 발표하는 것이기 때문에 그 중요성은 아주 크다고 볼 수 있습니다. 그런데 그 중요성에 걸맞게 충분한 시간을 가지고 PPT자료를 만들어야 하지만, 언제나 발표시간에 쫓기다 보면, 그렇지 못한 것이 현실입니다.
결과물을 만들었으니, 잘했다고 박수 갈채를 받아야 하는게 당연한데, 발표의 완성도에 따라서 희비가 엇갈리기도 합니다. 결국 시간과의 싸움에서 이겨야 하기 때문에 최종적인 PPT제작도 신속하고, 완성도 높은 PPT제작이 되도록 하는 것이 중요합니다.
좀더 보기 좋게 꾸며보기 위해서 이렇게 저렇게 바꿔가다보면 정작 중요한 부분들은 시간에 쫓겨 대충처리할 수 밖에 없게 됩니다. 너무 너무 안타깝다 못해 분통이 터질 노릇입니다. 피할 방법은 없을까? 있습니다.
너무 나의 감각에 의존하지 말고, 수 십년간 갈고 닦아서 발전시켜온 이 파워포인트의 숨어있는 모든 최적의 목적툴에(작업처리 한 테마, 한 테마가 목적에 맞게 발전시켜온 파워포인트 역사의 주옥 같은 산물이죠.) 익숙하여 아주 능숙하게 사용하도록 평소에 활용능력을 길러 놓는 것입니다.
서론이 너무 길어 졌네요? 경험에서 나오는 얘기니까 참고하셔도 좋을 것 같습니다.
이 시간에는 파워포인트 꿀팁Tip1 PPT 만들기 템플릿 정하고 시작하기에 대해서 알아 보겠습니다.
▼ 파워포인트를 실행시킨 다음, 1. 새로 만들기하면, 오른쪽에 빈슬라이드로 시작하는 새 프리젠테이션과 다음에 열거되는 탬플릿 중에서 탬플릿을 사용하기 위해서 2. 비행기 구름 탬플릿을 선택합니다.(내용에 적절한 탬플릿을 찾지 못했다면, 무료, 유료, 탬플릿을 사용하시면 됩니다.)
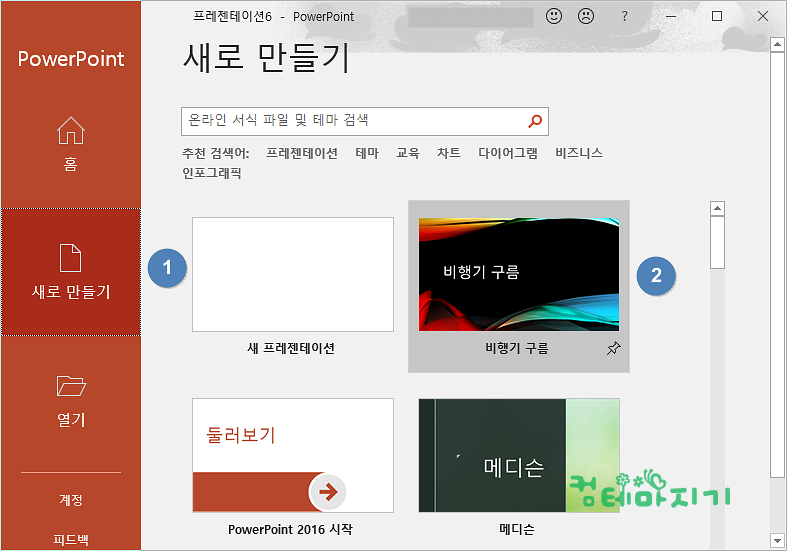
▼ 선택한 비행기 구름 탬플릿의 디자인을 확인한 다음, 3. 만들기를 클릭합니다.
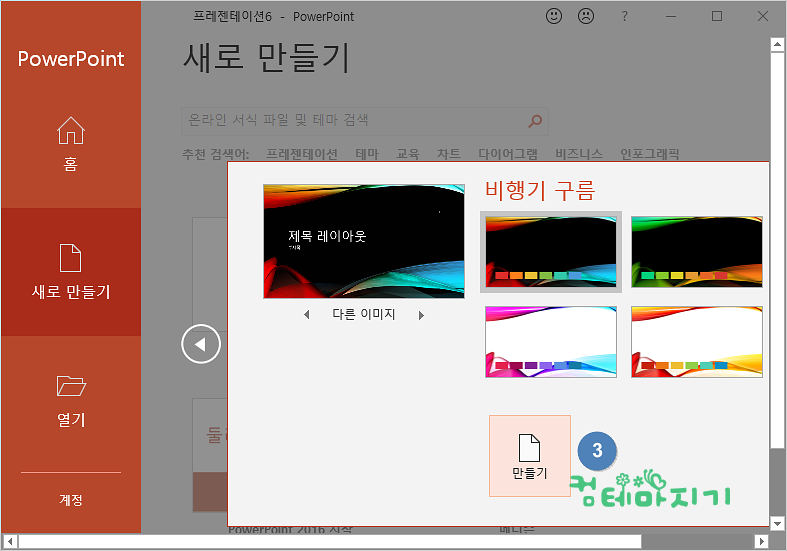
▼ 첫 페이지는 PPT의 4. 제목과 부제목을 내용에 맞게 입력합니다. 텍스트를 입력하여 전체적인 컨셉에 맞게 조정이 필요한 부분은 이 전시간에 알아본 파워포인트 PPT 텍스트 입력과 서식 적용하기를 참고하시면 됩니다.
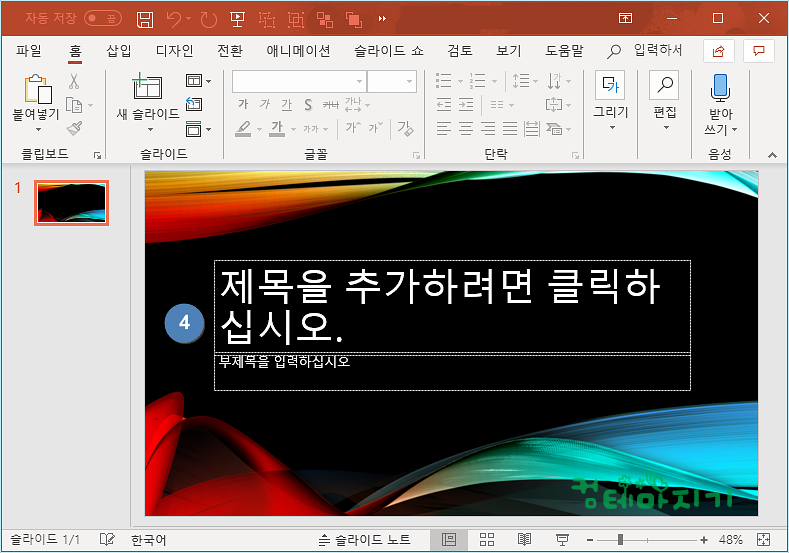
▼ 제목과 부제목으로 '전기자동차의 이해, 컴테마지기'를 입력했습니다.
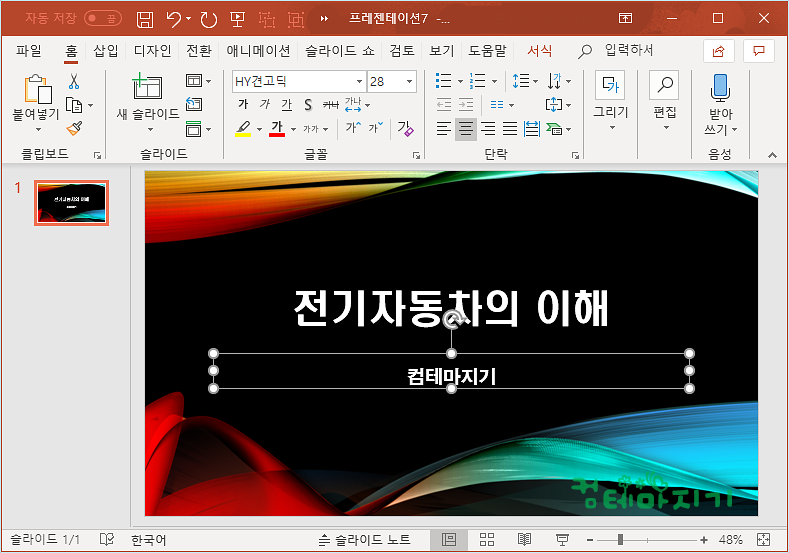
▼ 다음 페이지에 발표 목차를 넣고자 하기 때문에 상단 홈탭에서 5. 새 슬라이드, 6. 제목 및 내용을 차례로 선택합니다.
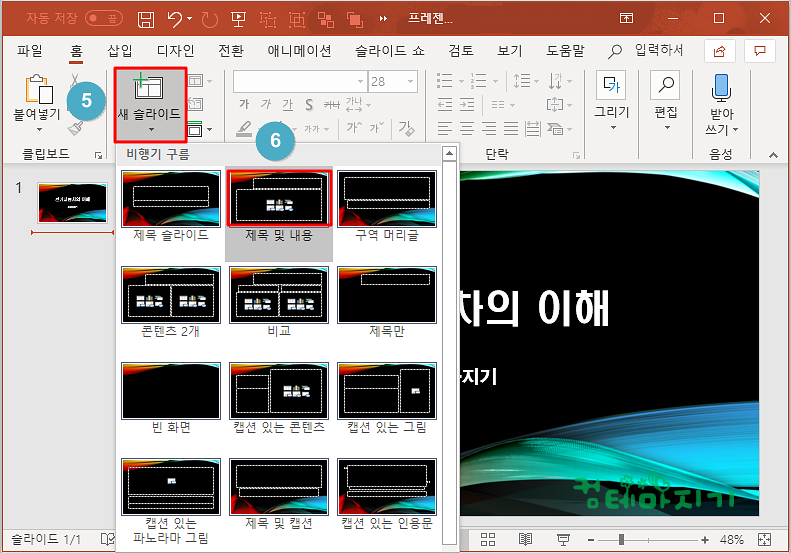
▼ 디자인의 균형상 제목은 오른쪽 정렬 그대로 7. 발표순서를 입력, 목차를 입력하기 위해서 8. 스마트(Smart) 그래픽 삽입을 클릭합니다.
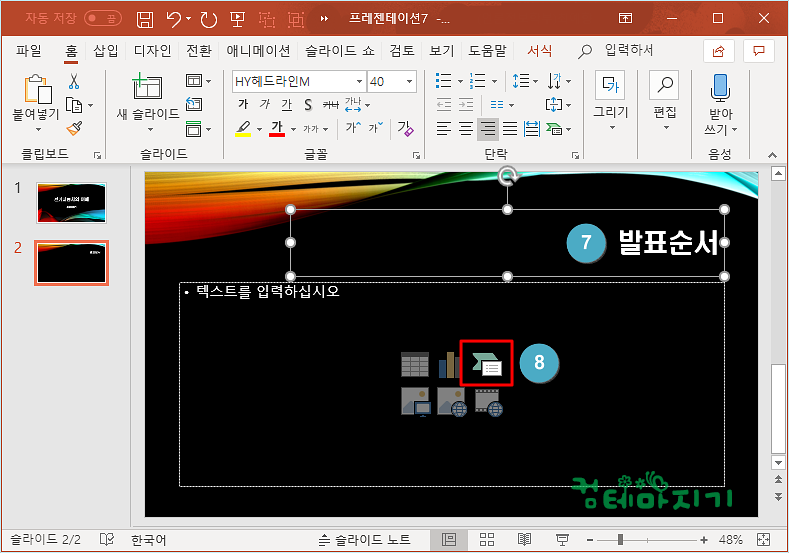
▼ SmartArt 그래픽 선택화면에서 왼쪽 대분류에서 9. 목록형, 오른쪽 세부 디자인 항목에서 10. 세로 그림 강조 목록형을 선택합니다.

▼ 발표순서의 목차에 맞게 11. 목차를 차례로 입력합니다. 입력한 내용이 12. 발표순서로 입력 완료되었습니다.
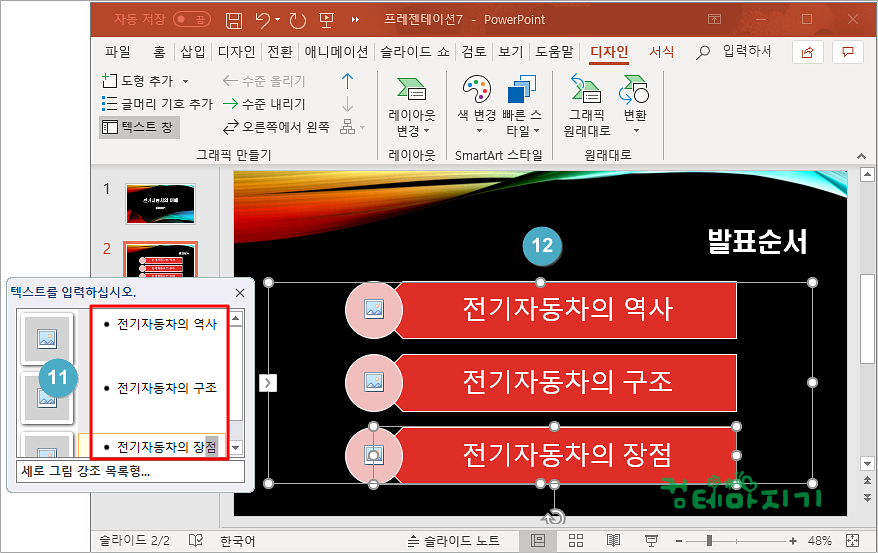
▼ 다음, 목차를 관심도를 높이도록 앞에 이미지 또는 아이콘으로 처리합니다. 13. 이미지 아이콘 클릭, 온라인 그림을 사용하기 위해서 14. 온라인 그림을 클릭합니다.(준비된 그림 파일이 있다면 첫번째, 파일에서 불러오면 되겠죠.)
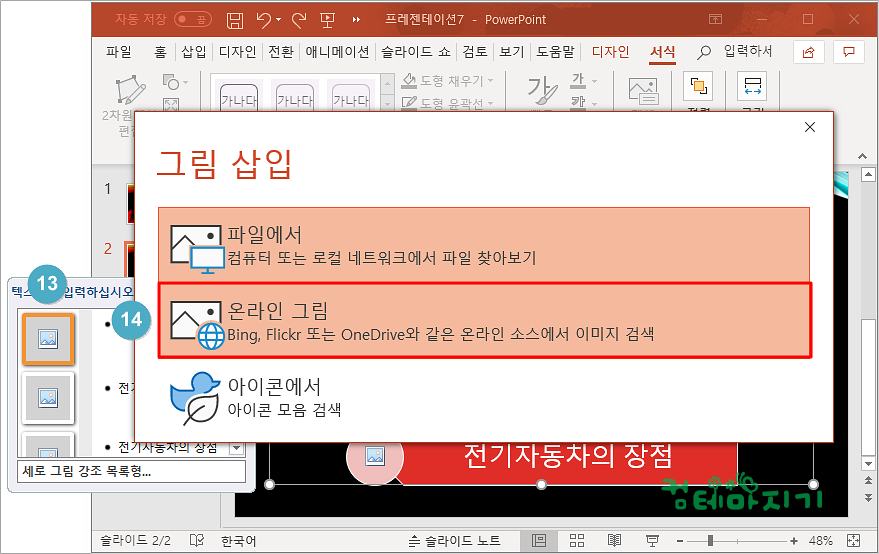
▼ 온라인 그림화면에서 '전기자동차' 검색하여 결과물로 출력된 그림중에서 15. 그림을 선택합니다.(온라인 상의 이미지이기 때문에 자칫 저작권에 저촉될 수 있기 때문에 주의하셔야 합니다. 좋은 방법은 무료 이미지 사이트를 이용하시면 됩니다.) 다음에 16. 삽입을 클릭합니다.
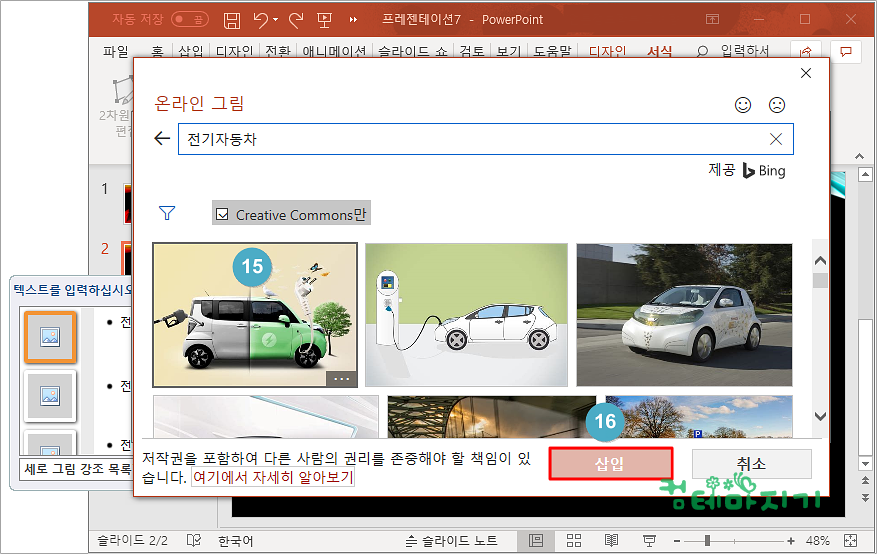
▼ 아래화면과 같이 17. 전기자동차의 역사와 같은 방법으로 18번, 19번 제목도 그림을 올려줍니다.

▼ 아래 화면과 같이 스마트아트 그래픽을 활용해서 완성도가 있는 발표순서 목차를 만들었습니다. 이 시간에는 파워포인트 꿀팁Tip1 PPT 만들기 템플릿 정하고 시작하기에 대해서 알아보았습니다.
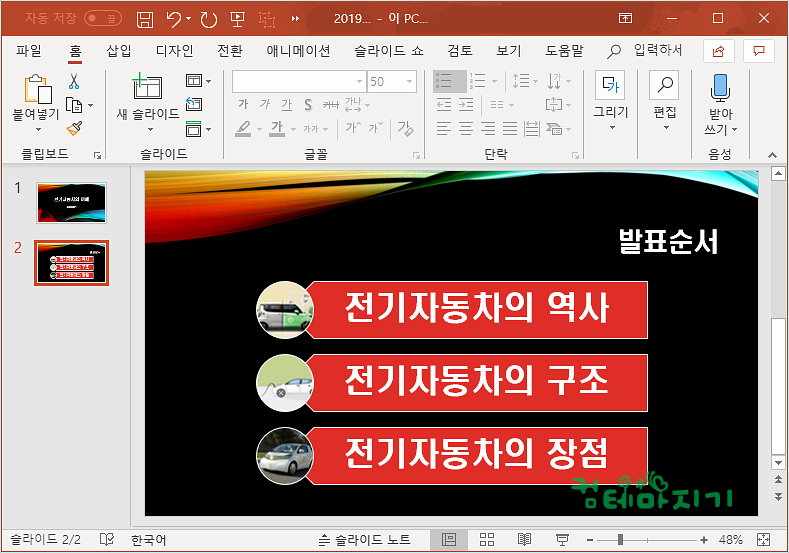
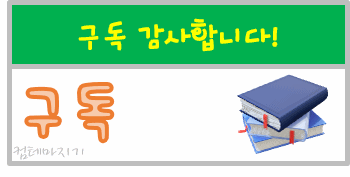
'컴IT > 파워포인트' 카테고리의 다른 글
| 파워포인트 슬라이드쇼 듀얼모니터를 싱글모니터로 사용하는 방법 (0) | 2021.12.10 |
|---|---|
| 파워포인트 슬라이드쇼 듀얼모니터 순서바꾸기 (0) | 2021.12.10 |
| 파워포인트 PPT 텍스트 입력과 서식 적용하기 (0) | 2019.10.18 |
| 파워포인트(PowerPoint) 빨간줄 없애기 자동 맞춤법 검사 중지시키기 (0) | 2019.10.04 |
| 파워포인트 슬라이드쇼 단축키 (0) | 2019.09.12 |

