
파워포인트 작업에서 텍스트입력은 가장 기본적인 작업이지만, 의미 전달을 위해서 텍스트의 시각적인 표현은 대단히 중요합니다. 어떤 서체, 크기, 색상, 디자인을 적용하는가에 따라서 청중이 받아 들이는 느낌은 아주 다르다고 할 수 있습니다. 디자인의 타이포그래픽을 전문적으로 배우지 않았다 해도, 디자인요소에서 텍스트처리를 어떻게 하는가를 눈여겨 봄으로써 표현기법을 감각적으로 익혀가면, 프리젠테이션을 위한 좋은 슬라이드를 만들어갈 수 있습니다.
이 시간에는 기본적인 텍스트입력과 서식의 적용에 대해서 알아보겠습니다.
▼ 슬라이드에 텍스트를 입력하기 위해서 1. 삽입메뉴, 2. 도형, 3. 텍스트입력 아이콘을 선택합니다.
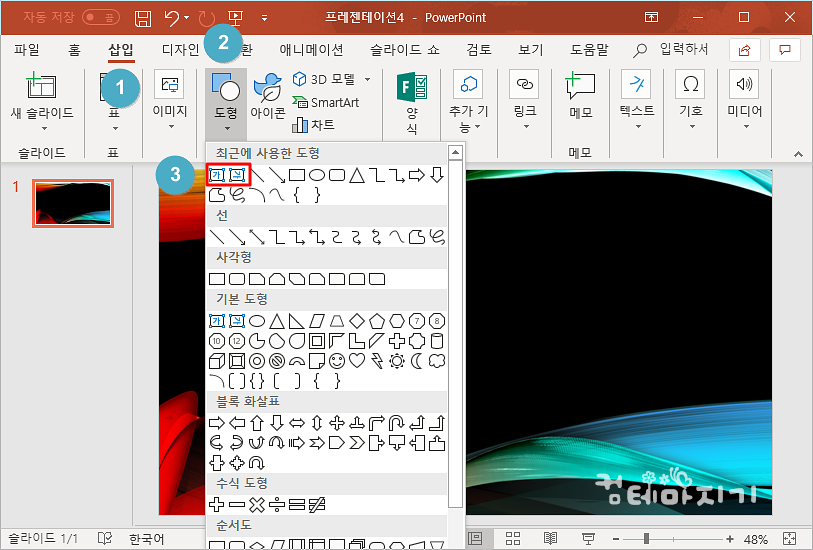
▼ 텍스트를 입력하고자 하는 위치에 4. 클릭 드래그하여 텍스트박스를 만들어 줍니다.
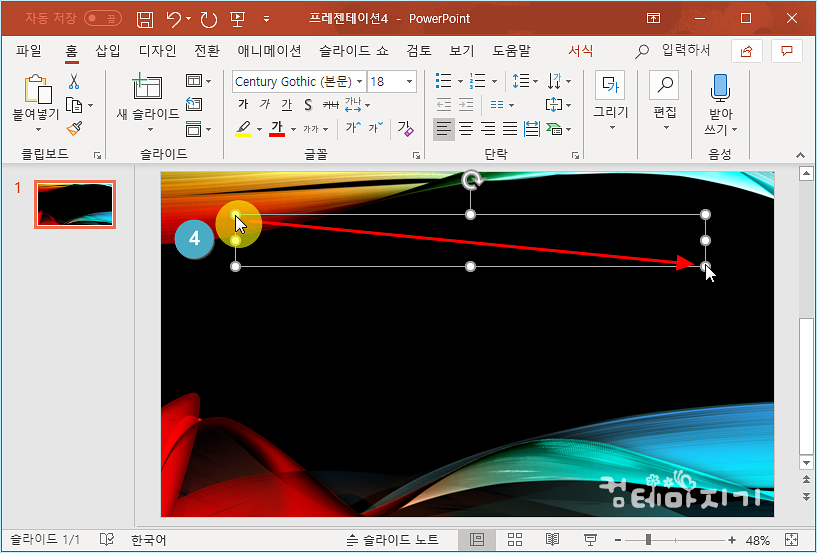
▼ 텍스트 '성장모델 연구발표'를 입력한 다음, 텍스트를 블럭설정해 줍니다. 이어서 6. 서체(HY헤드라인M), 7. 서체크기(40)를 정해 줍니다.
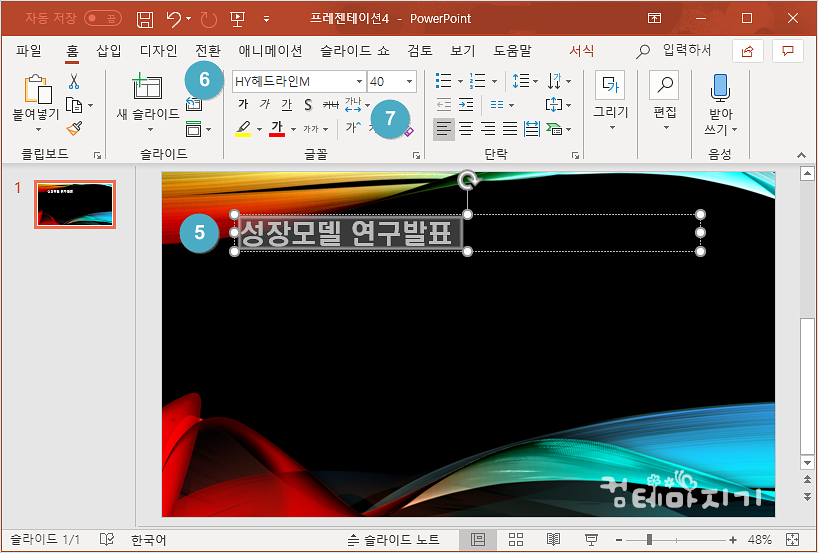
▼ 텍스트가 제목으로 중앙에 위치하도록 텍스트를 박스안에서 8. 중앙정렬, 상하정렬에서 9. 중간정렬을 선택합니다.
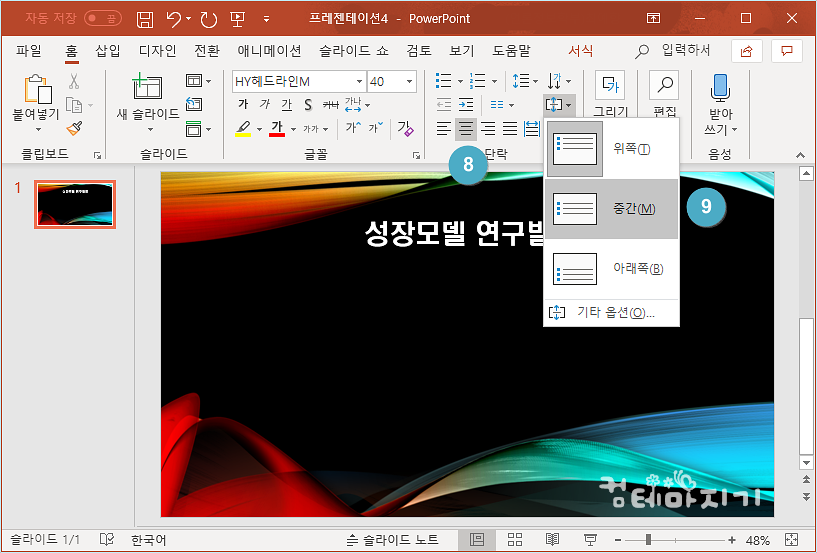
▼ 텍스트에 시각적인 효과를 줘서 조화롭게 눈에 잘 띄도록 10. 서식에서 디자인 적인요소, 도형 스타일, 워드아트(WordArt) 스타일을 정해 줍니다. 도형 스타일은 아래 화면과 같이 1. 확장아이콘, 2. 워드아트(WordArt) 스타일 확장아이콘을 클릭해서 선택 할 수 있습니다.
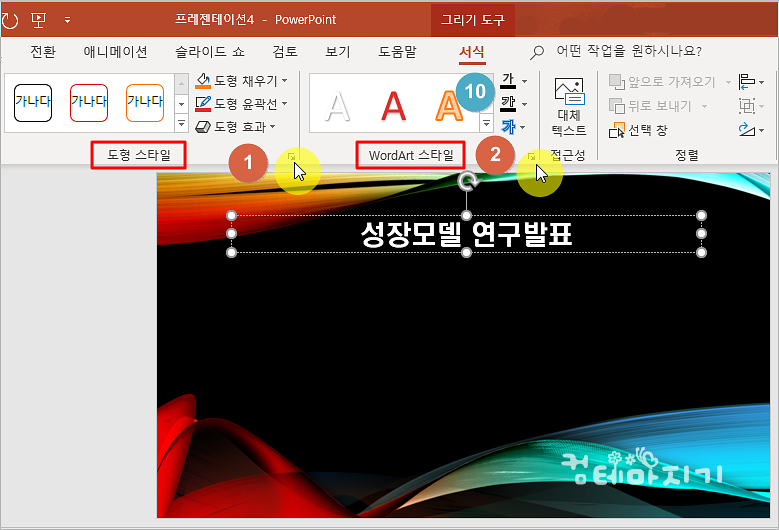
▼ 도형 스타일은 11. 강한효과-황금색을 선택합니다.
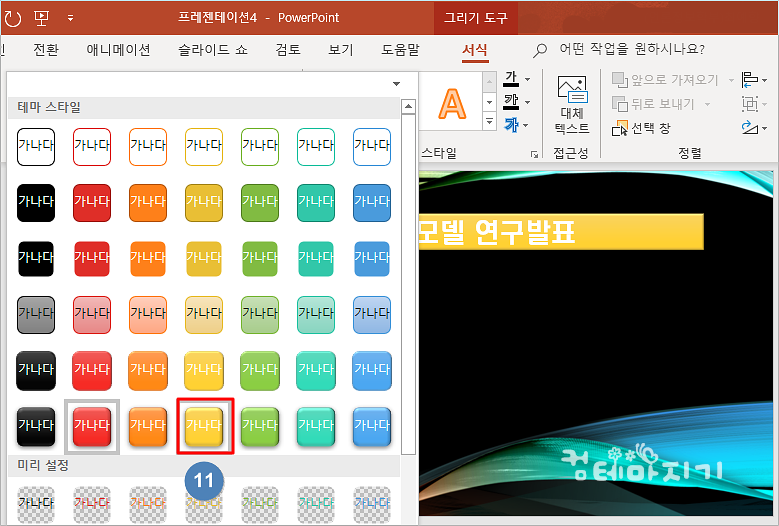
▼ 워드아트(WordArt) 스타일을 결정해 주고, 그림자효과를 주기 위해서 12. 텍스트효과, 13. 그림자, 14. 오른쪽아래 효과를 적용합니다. 이 시간에는 기본적인 텍스트입력과 서식의 적용에 대해서 알아보았습니다.
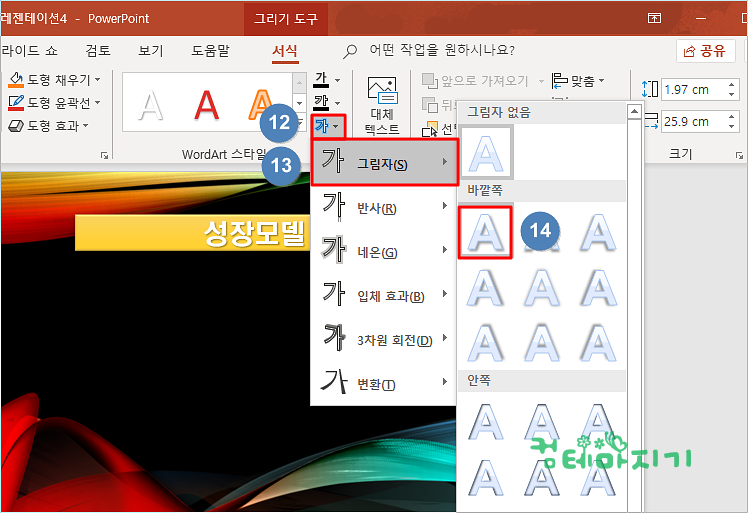
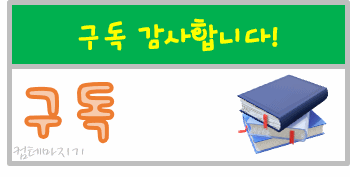
'컴IT > 파워포인트' 카테고리의 다른 글
| 파워포인트 슬라이드쇼 듀얼모니터 순서바꾸기 (0) | 2021.12.10 |
|---|---|
| 파워포인트 꿀팁Tip1 PPT 만들기 템플릿 정하고 시작하기 (0) | 2019.10.19 |
| 파워포인트(PowerPoint) 빨간줄 없애기 자동 맞춤법 검사 중지시키기 (0) | 2019.10.04 |
| 파워포인트 슬라이드쇼 단축키 (0) | 2019.09.12 |
| 파워포인트 단축키 정리 (0) | 2019.09.07 |

