
SSD를 포멧하는 방법은 파티션을 나누었을 때와 나누지 않았을 때 다릅니다. 만일 C:와 D:로 나누었다면 D:를 포멧하는 것은 매우 간단하지만, C:를 포멧하는 것은 운영체제 윈도우10과 모든 사용 프로그램을 포함하고 있기 때문에 포멧한 다음 윈도우10과 사용해야 할 프로그램을 새로 설치해야 하는 문제가 생깁니다.
하나하나 알아보도록 하겠습니다.
파티션을 나누었을 때 D드라이브 포멧하기와 파티션을 나누지 않았을 때 C드라이브 포멧하기로 나눌 수 있습니다.
[파티션을 나누었을 때 D드라이브 포멧하기]
파티션이 나누어진 드라이브를 포멧하는 방법은 탐색기와 디스크 관리에서 할 수 있습니다.
[1. 탐색1. 탐색기에서 포멧하기]
▼ SSD가 파티션 분할되어 있을 때, 포멧은 간단합니다. 한가지 주의 해야 할 점이 있죠? 포멧하면 데이타가 모두 지워지기 때문에 먼저 중요한 자료를 다른 저장매체에 백업을 해 놓고 포멧을 진행하는 것 기억해야 합니다.
포멧을 위해서 1. (D:)의 데이타를 백업합니다.

▼ 백업할 준비가 되었다면, (D:)위에 마우스 우클릭하여 메뉴중에서 2. 포멧(A)를 클릭합니다.
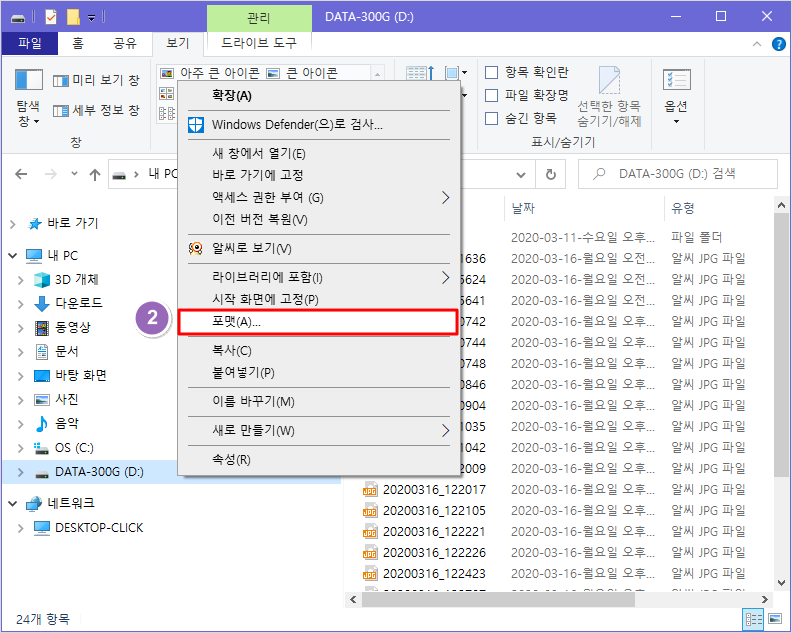
▼ 파일 시스템(F): NTFS(기본값)을 그대로 하고, 3. 볼륨 레이블(L)에 적절한 이름을 지정해 주고, 빠른 포멧(Q)가 체크된 것을 확인한 다음, 4. 시작을 클릭합니다.
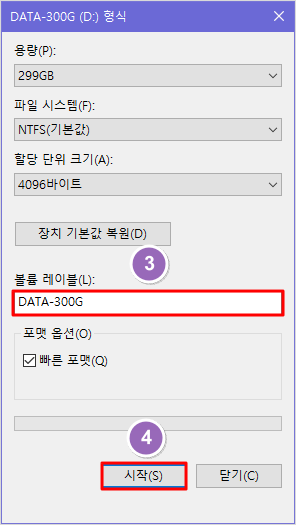
▼ 이미, 중요한 자료를 백업해 놓았기 때문에 5. 확인을 클릭합니다.
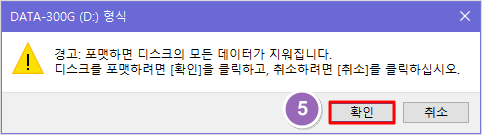
▼ 이렇게해서 포멧이 완료되었습니다. 6. 확인을 클릭하여 포멧을 마무리 합니다.
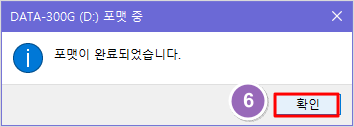
[2. 디스크관리에서 포멧하기]
▼ 두 번째 방법으로 1. 시작 버튼에서 마우스 우클릭하여 메뉴중에서 2. 디스크 관리(K)를 클릭합니다.
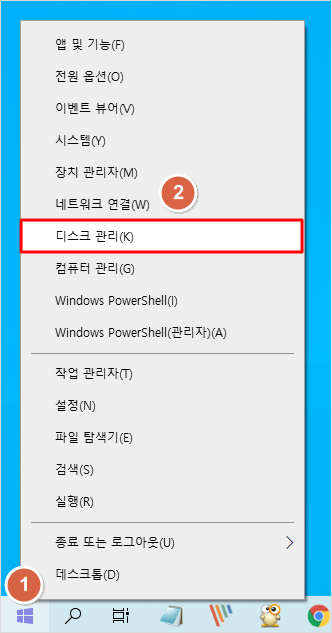
▼ 디스크 관리화면에서 포멧하고자 하는 디스크 3. (D:)위에 마우스 우클릭합니다.
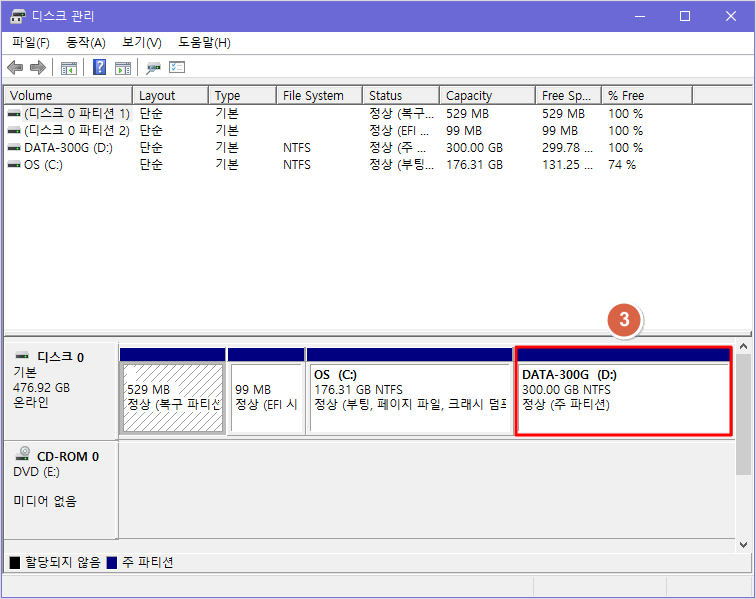
▼ 메뉴중에서 4. 포멧(F)을 클릭하여 포멧을 진행합니다. (여기서도 포멧하기 전에 중요한 자료를 백업해 두시는 것 잊지 않으셨죠?)
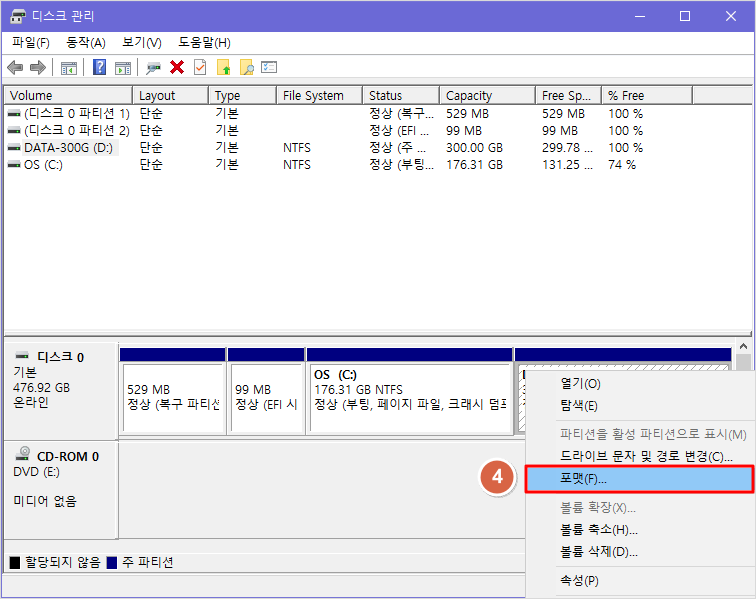
▼ 형식 D:화면에서 5. 볼륨 레이블(V)을 적당한 이름으로 입력한 다음, 빠른 포멧 실행(P)이 체크 된 것을 확인하고 6. 확인을 클릭합니다.
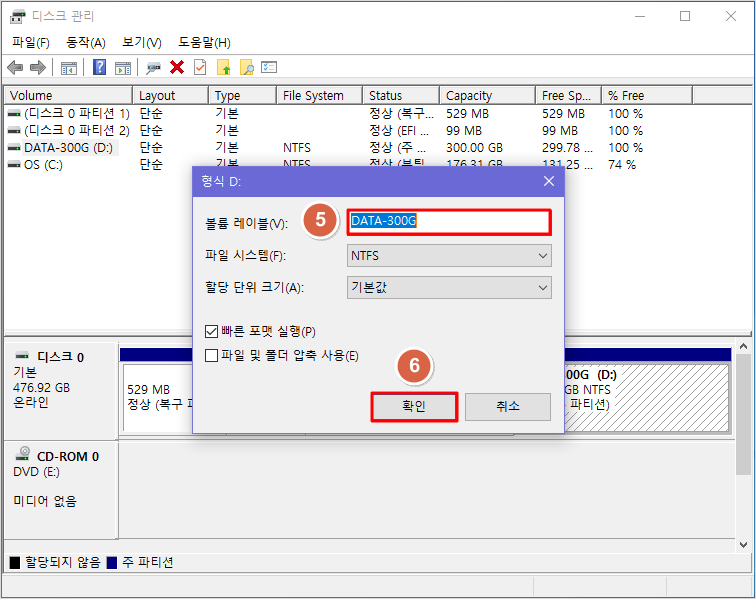
▼ 데이타를 백업해 놓았기 때문에 7. 확인을 클릭하여 포멧을 계속 진행합니다. 파티션이 나누어진 드라이브를 포멧하는 방법을 알아보았습니다.
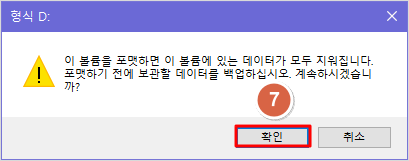
[파티션을 나누지 않았을 때 C드라이브 포멧하기]
'컴IT > 윈도우10' 카테고리의 다른 글
| 윈도우10 설치파일 USB 만들기 (0) | 2020.03.17 |
|---|---|
| SSD관리 파티션 합하는 방법 (0) | 2020.03.17 |
| 윈도우10 메모장 인코딩 UTF-8 ANSI 둘중 어느것으로 해야하나 (0) | 2020.03.10 |
| 윈도우10 돋보기아이콘 검색하려면 여기 입력하십시오 없애는 방법 (0) | 2020.03.10 |
| 윈도우10 내컴퓨터 이름 변경하는 방법 (0) | 2020.03.06 |

