파워포인트는 프리젠테이션 제작을 위해서 Microsoft사에서 출시하였기 때문에 PPT(Power Point)로 PT(Presentation)할 때, 제작하기 쉽도록 편집, 디자인, 효과 등을 통합한 아주 강력한 기능들을 갖춘 훌륭한 툴입니다.
많은 기능들이 있지만, 이 시간에는 앨범제작 기능을 이용해서, 사진으로 페이지를 구성하여, 연속보기로 할 수도 있고, 영상으로 만들수도 있습니다. 사진앨범과 동영상으로 만드는 방법 따라해 보도록 하겠습니다.
▼ 먼저, [1. 삽입]메뉴를 클릭한 다음, [2. 앨범]을 선택합니다.
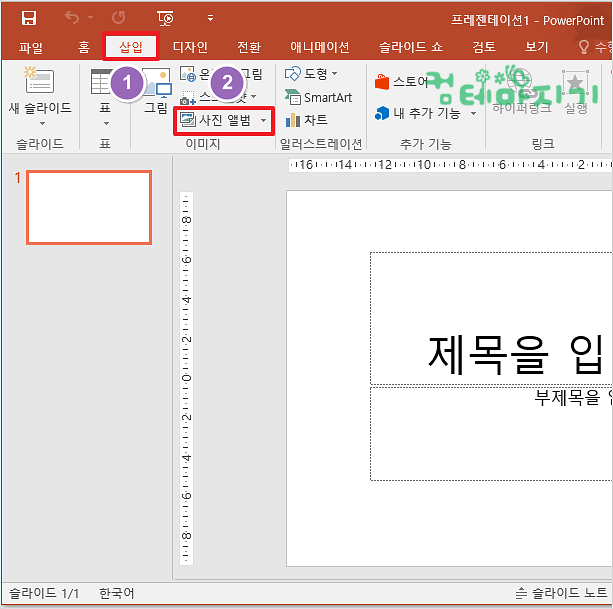
▼ 사진 앨범 화면에서, 앨범에 포함시킬 사진을 선택하기 위해서, [3. 파일/디스크(F)]를 클릭합니다.
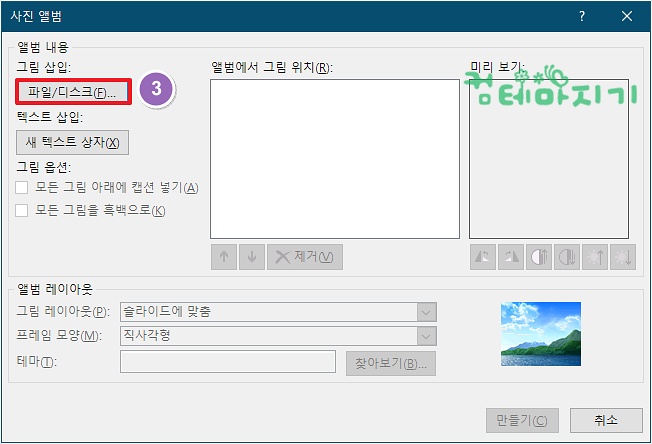
▼ 새 그림 삽입 화면에서, 사진이 들어있는 폴더, [4. 문서]를 클릭한 다음, 오른쪽에 나열된 앨범으로 구성하고자 하는 [5. 사진]을 선택한 다음, [6. 삽입]을 클릭합니다.
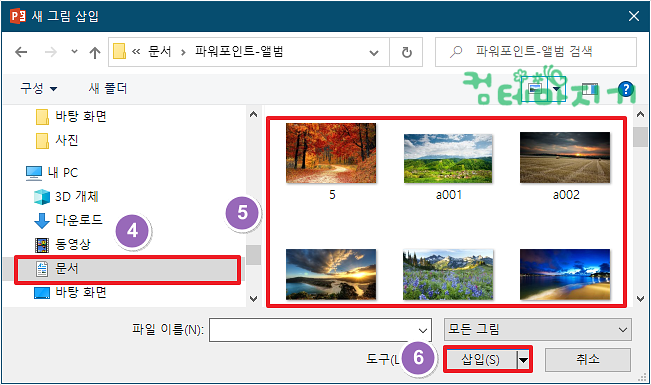
▼ 사진 앨범 화면에서, 사진의 순서를 바꾸려면, [7. 사진리스트]에서 상, 하로 옮겨서 할 수 있고, 한 화면에 한장의 사진으로 구성 할 것인지, 여러장으로 구성할 것인지를 [8. 그림갯수]로 결정한 다음, 앨범 만들기 단계인 [9. 만들기(C)]를 클릭합니다.
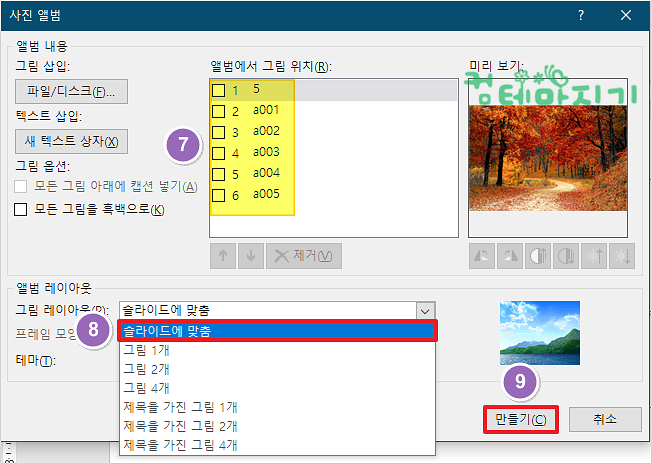
▼ 선택된 사진을 바탕으로 사진 앨범이 만들어 졌습니다. 파워포인트 PT 단축키인 F5키를 눌러 결과를 확인할 수 있습니다.
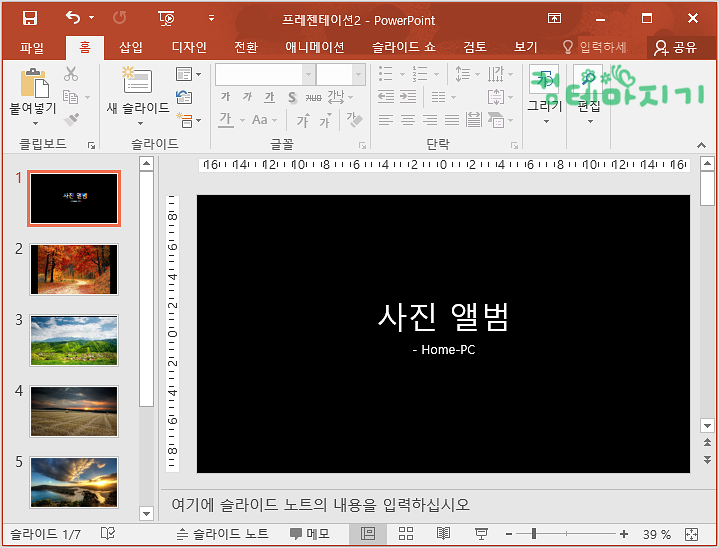
▼ 만일, PT나 동영상에서 각 화면에 효과를 집어 넣고자 한다면, 상단 메뉴 중, [10. 전환]을 클릭한 다음, 전환효과를 펼치기하여, 원하는 효과, [11. 블라인드]를 선택합니다.
마지막으로, 동영상으로 제작하기 위해서, [12. 파일]을 클릭합니다.
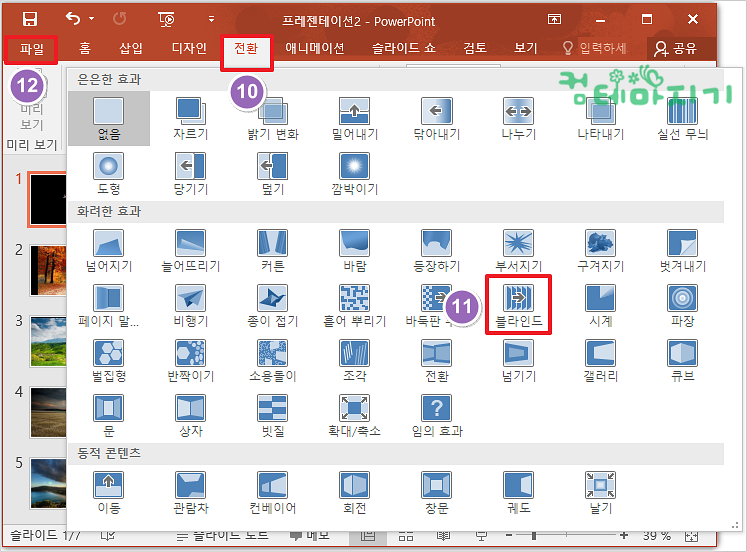
▼ 파일 메뉴 중, [13. 내보내기]와, [14. 비디오 만들기]를 차례로 클릭합니다. 영상은 기본 1920 X 1080 크기의 화면으로 되어있고, 조정가능합니다. 영상출력을 위해서 [15. 비디오만들기]를 클릭합니다.
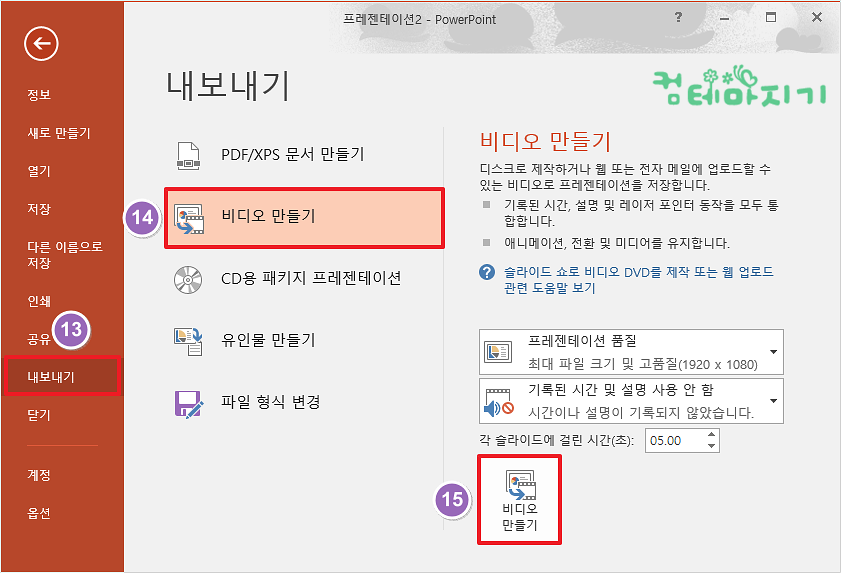
▼ 다른 이름으로 저장 화면에서, 저장하고자 하는 폴더, [16. 문서]를 클릭, 저장하고자 하는 파일 이름[17. 파일이름]을 입력한 다음, [18. 저장(S)]을 클릭하면, MPEG4 형식의 동영상으로 저장됩니다.

▼ 저장된 동영상을 플레이하여 확인합니다. 드디어 사진앨범과 동영상 만들기 OK!, 이 시간에는 파워포인트 활용 사진 앨범과 영상 제작하는 방법을 알아보았습니다.
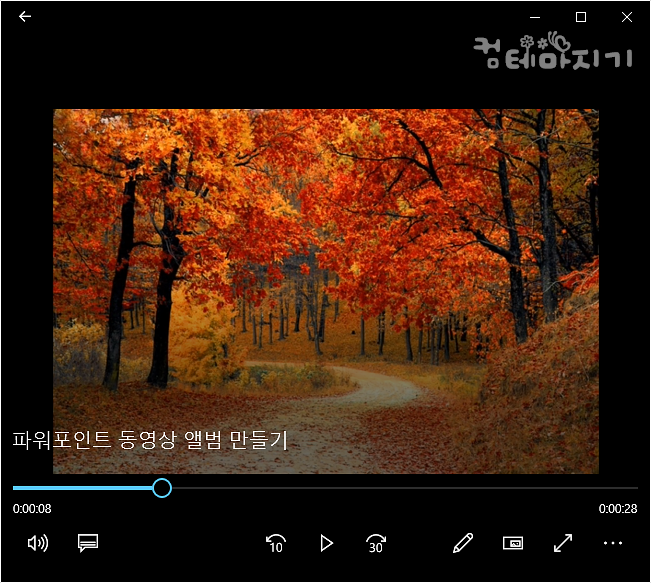
'컴IT > 파워포인트' 카테고리의 다른 글
| 파워포인트 슬라이드 크기 변경하기 (0) | 2022.01.06 |
|---|---|
| 파워포인트 슬라이드 확대 축소 현재창 원클릭 조정하기 (0) | 2021.12.31 |
| 파워포인트 슬라이드쇼 듀얼모니터를 싱글모니터로 사용하는 방법 (0) | 2021.12.10 |
| 파워포인트 슬라이드쇼 듀얼모니터 순서바꾸기 (0) | 2021.12.10 |
| 파워포인트 꿀팁Tip1 PPT 만들기 템플릿 정하고 시작하기 (0) | 2019.10.19 |


