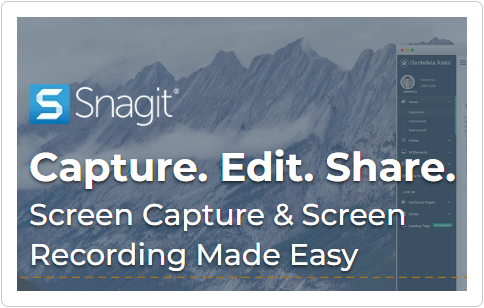
스내그잇 첫번째 포스팅에서, 스내그잇(Snagit) 홈페이지를 연결해서 프리버전을 다운로드 받고, 설치하는 부분까지 알아보았는데요. 이 시간에는 두번째 내용으로 스내그잇으로 캡처할 때, 가장 많이 이용하는 핵심 기능에서 기초부분이라고 할 수 있는 부분캡처와 전체화면 캡처, 크롭(Crop/자르기)를 다루어 보도록 하겠습니다.
스내그잇은 캡처와 에디터 두개의 프로그램이 조화롭게 잘 활용이 됨으로서 작업의 효율성을 높여주는데요, 먼저 캡처를 하면 그 다음에 자동으로 에디터 화면으로 이동해서 캡처 이후에 필요할 수 있는 이미지 편집기능을 활용하게 되어 있어서 왠만하면 포토샵같은 이미지 편집프로그램을 사용하지 않고도 캡처 작업을 완성할 수 있도록 편리하게 되어 있는 것이 특징입니다. 먼저 부분캡처와 저장 과정입니다.
[ 1. 부분캡처 ]
원하는 크기로 선택해서 캡처하는 부분캡처를 위해서 스내그잇에서 캡처(Capture)를 클릭, 합니다.

캡처하고자 하는 영역을 클릭 드래그로 선택한 다음, 아래 세개의 아이콘 중 첫번째 부분캡처 카메라아이콘을 선택, 합니다.

아래와 같이 캡처한 내용을 편집과정 없이 바로 저장하고자 한다면, 상단 메뉴중 File 선택!

다음 Save, 저장 위치를 지정, 파일명을 주고 저장완료합니다. 단축키 Ctrl + S를 이용해서 저장할 수도 있습니다.
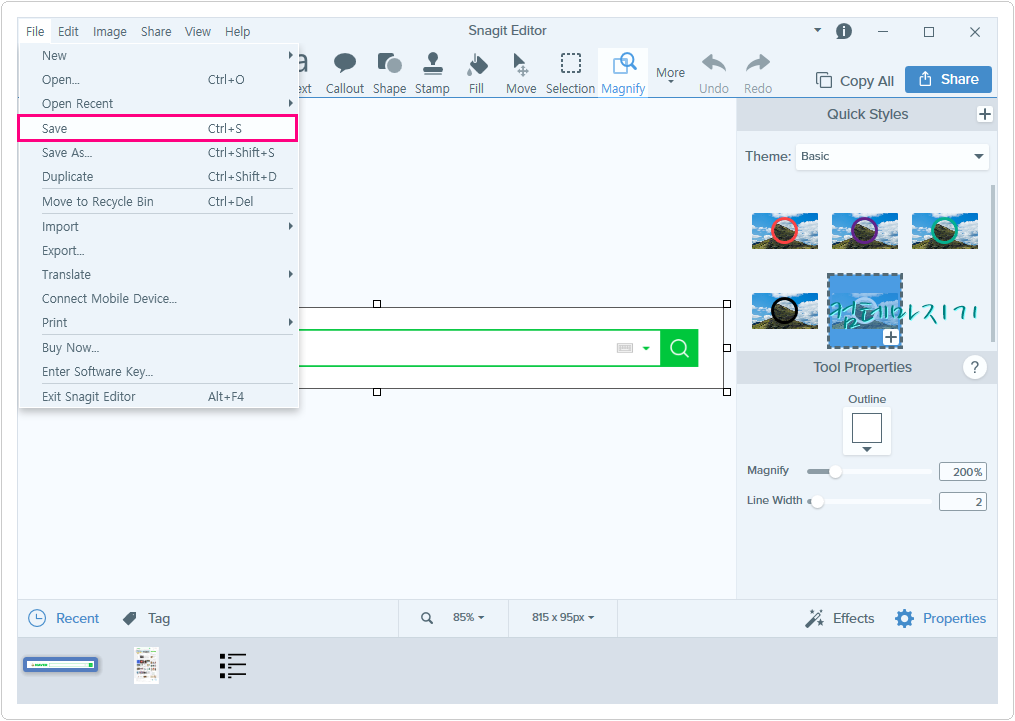
[ 2. 전체화면 캡처 ]
여러화면으로 구성된 내용을 캡처 할때, 전체화면을 캡처하는데요. 캡처(Capture) 클릭!
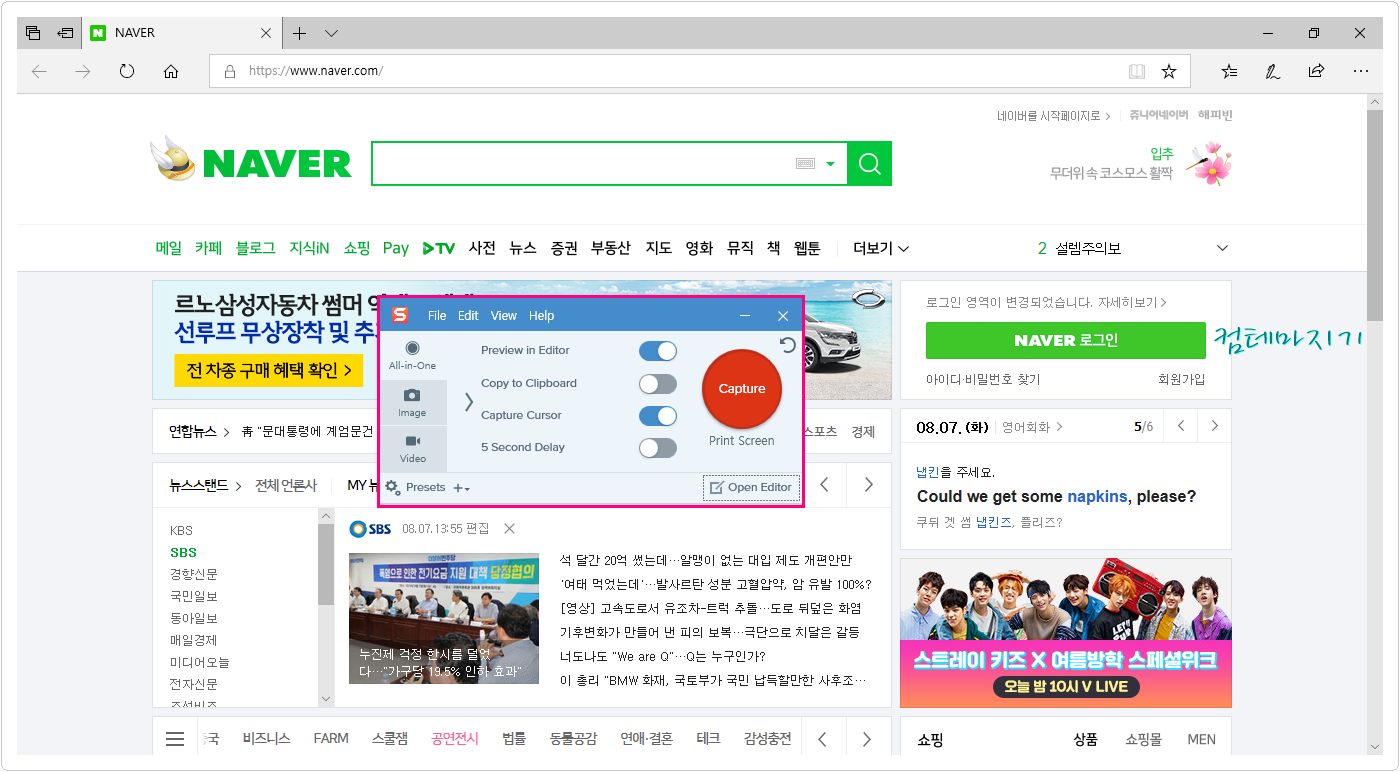
윗 부분에 Fullscreen 이 나타나고, 아랫 부분에 아래이동 화살표가 보이는데요? 아래 이동 화살표를 클릭합니다. 만일, 중간에 멈추고 싶으면 멈추고 싶은 지점에 마우스를 클릭하면 바로 그 부분까지 캡처가 됩니다. 아주 편리한 기능입니다. 불필요하게 마지막까지 캡처하지 않고 원하는 위치에서 종결시킬 수 있는 것이죠.
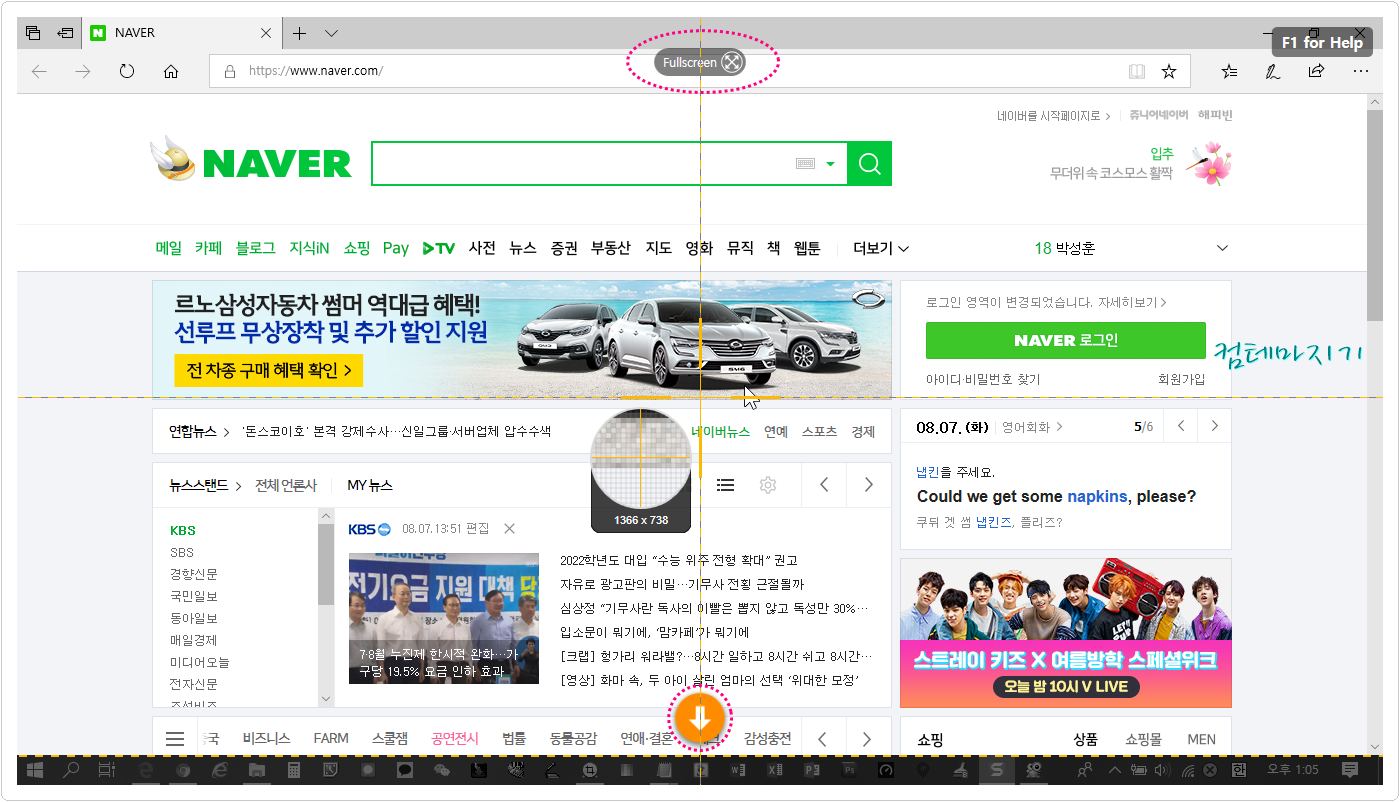
에디터 화면에서 전체내용을 축소해서 보여줍니다. 바로 저장 할 수도 있지만, 아래와 같이 좌우 여백부분을 잘라낸다음, 저장하고 싶다면, 중간 왼쪽 오른쪽 선택범위를 조정하는 화살표부분 핸들을 마우스로 클릭 좌우로 조정하여 크기를 확정 합니다.
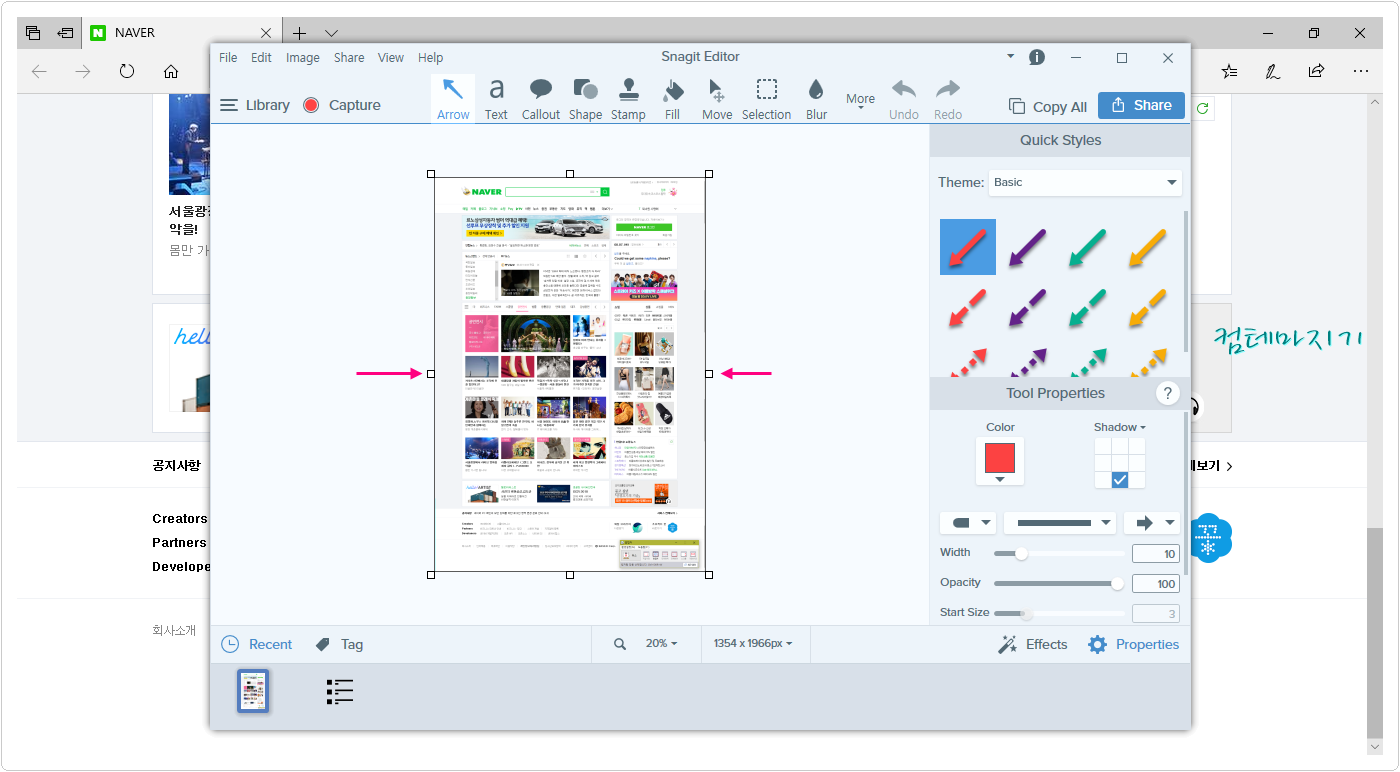
불 필요한 여백을 잘라내어, 아래 그림과 같이 원하는 이미지가 되었다면 이제 저장하면 되겠죠?

앞에서과 같이, 상단 메뉴 첫번째 File에서 Save로 저장위치와 파일명을 입력해서 저장합니다. 간단하게 단축키로 Ctrl + S로 저장해도 좋겠죠.
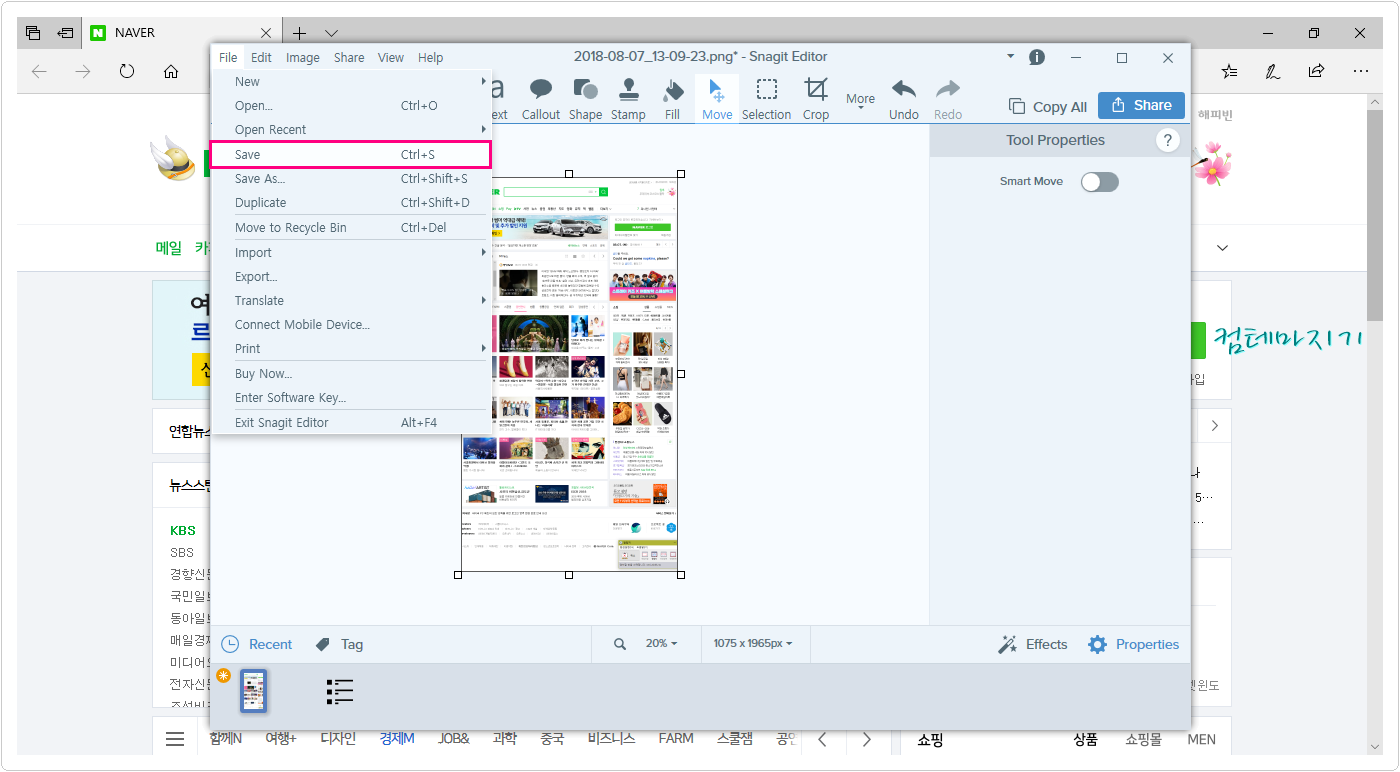
저장 위치를 정해주고 파일명을 입력하는데요. 파일명은 자동으로 년월일시간으로 저장됩니다.
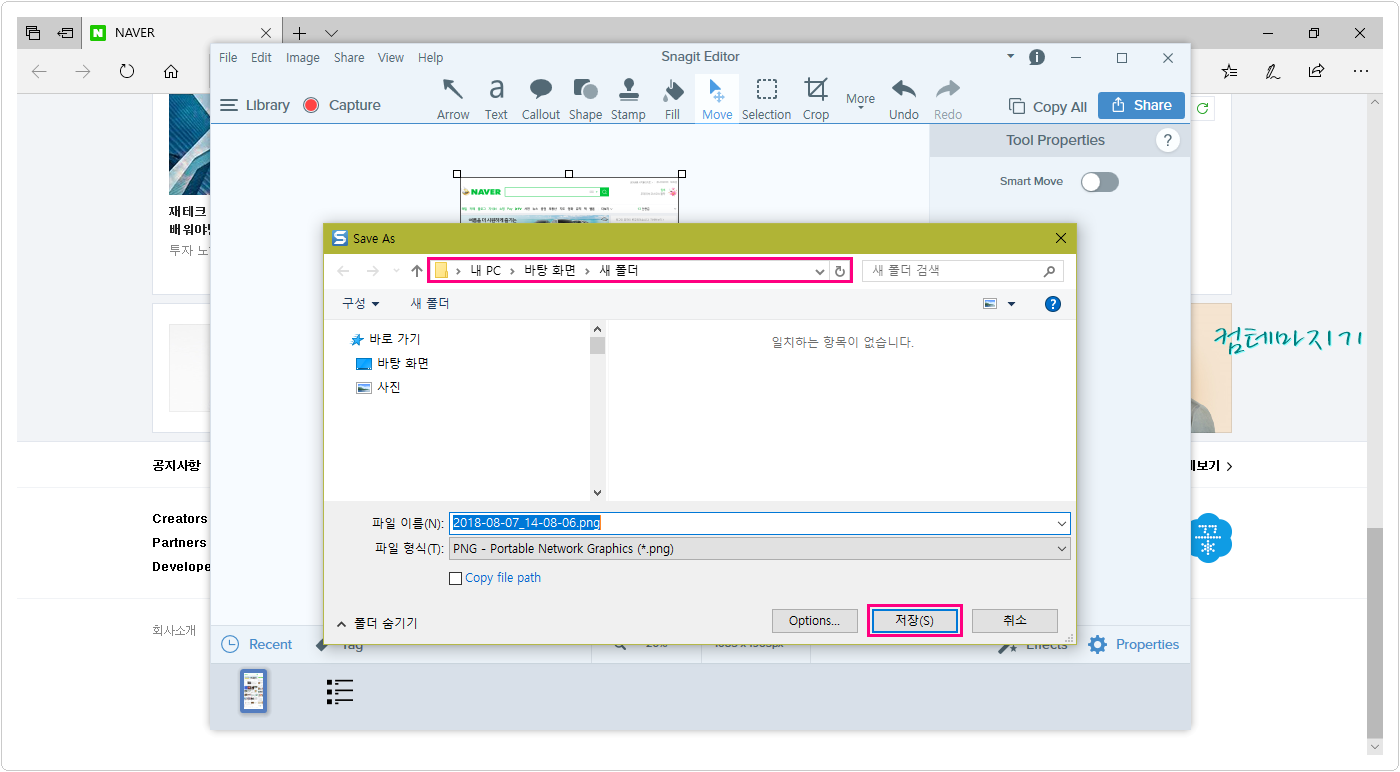
[ 3. Crop(자르기) ]
불필요한 부분을 없애고 원하는 크기로 잘라서 저장하고 싶으면 크롭(Crop)을 사용하면 됩니다. 이러한 작업은 보통은 이미지편집 프로그램을 이용해서 하게되는데 스내그잇에서는 직접 잘라서 저장할 수 있도록 편리성을 주었습니다.
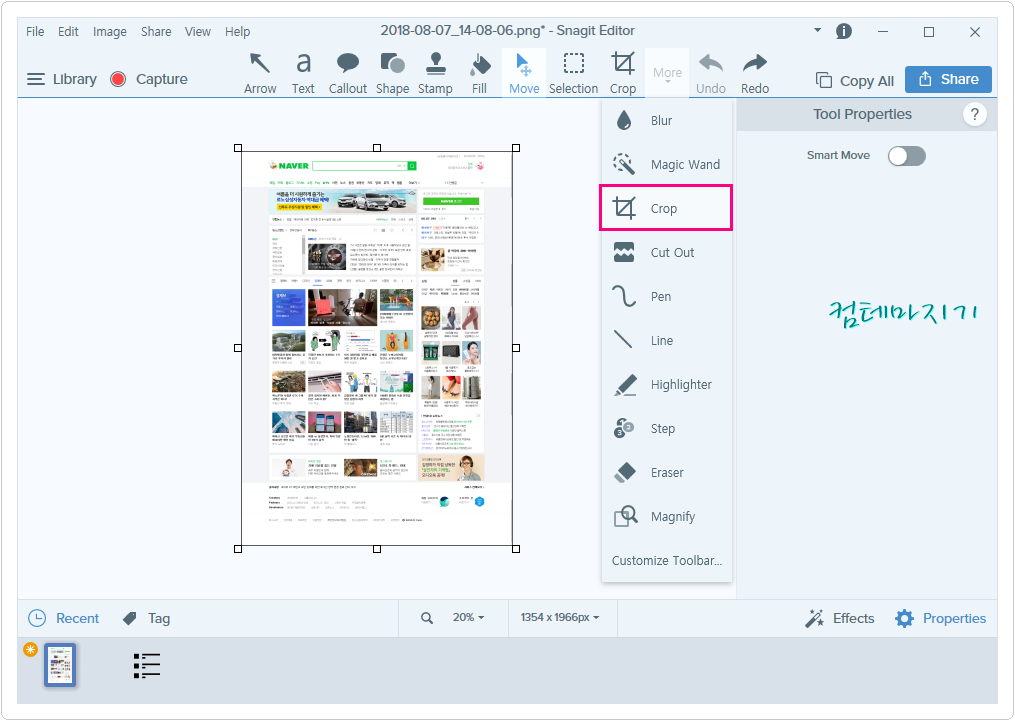
원하는 크기로 자르고자 할 때, 안내선을 참고해서 자를 수 있도록 안내선이 나타납니다.
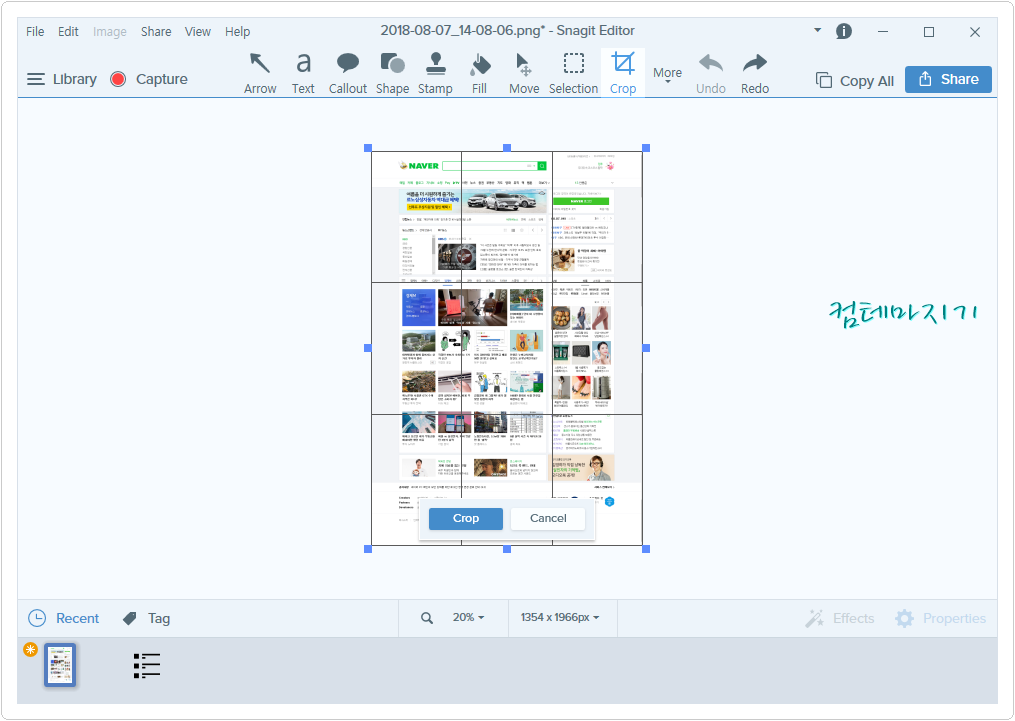
원하는 크기로 선택을 하여 상단의 Crop아이콘을 클릭! 합니다.
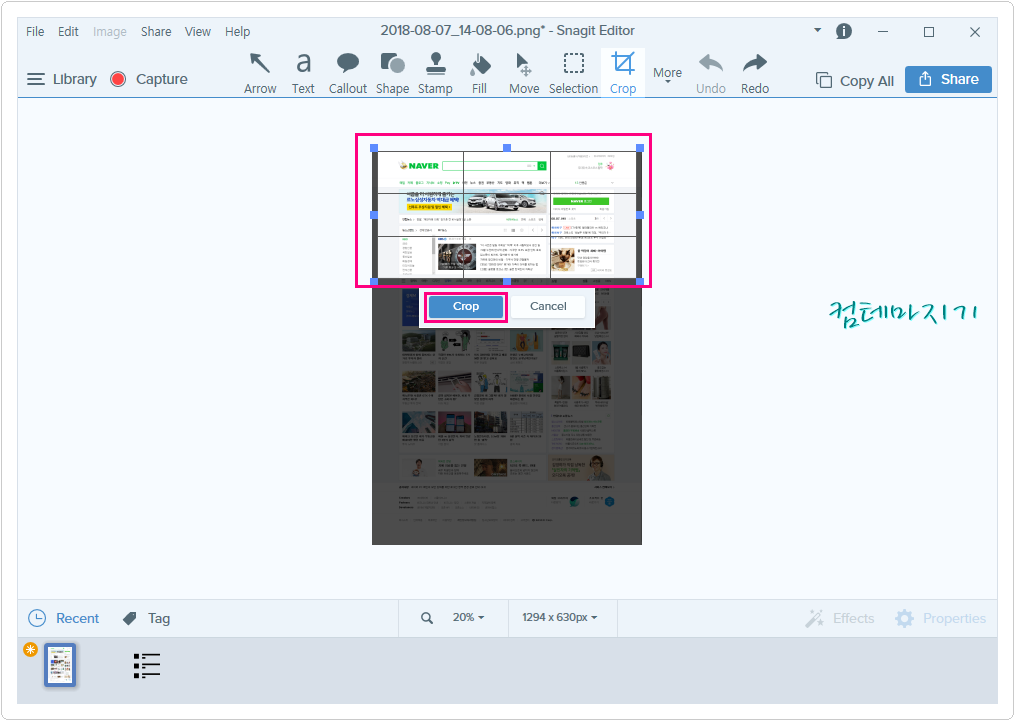
크롭된 이미지가 실제크기로 보이는데요. 이제 저장하면 작업이 완성되겠죠?
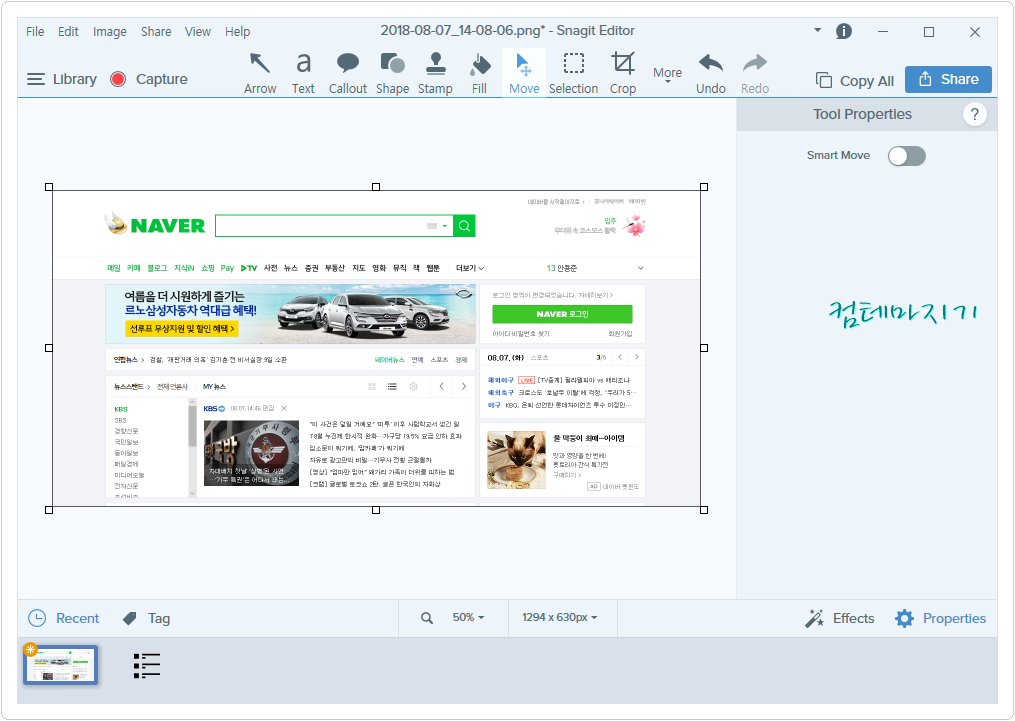
메뉴 File > Save 역시 저장위치, 파일명 정해서 저장하면 작업 완료가 됩니다.
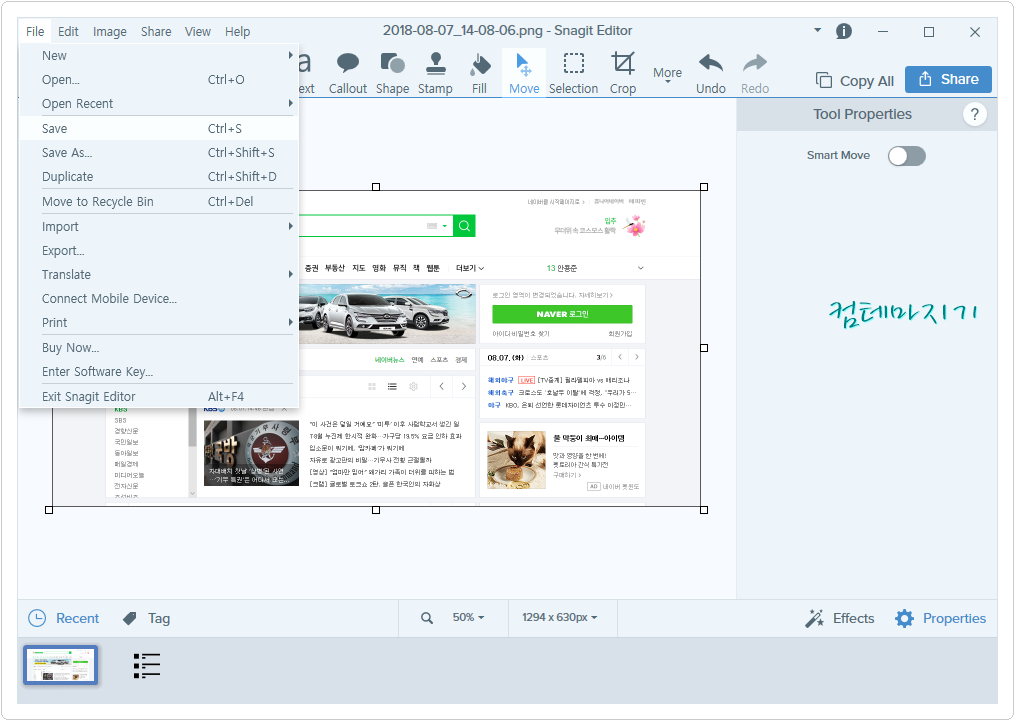
이 시간에는 스내그잇 활용 기초로 부분캡처, 전체화면 캡처, 크롭(Crop)을 이용한 자르기 후 저장에 대해서 알아보았습니다.
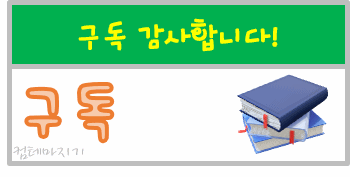
'컴IT > 추천유틸리티' 카테고리의 다른 글
| 손글씨 프로그램 추천 플럼바고(PLUMBAGO) 사용하기 (0) | 2019.10.03 |
|---|---|
| 손글씨 프로그램 추천 플럼바고(Plumbago) 다운로드 (0) | 2019.10.03 |
| 유튜브 동영상 다운로드 프로그램 추천 4K Video Downloader (0) | 2019.09.27 |
| 캡처프로그램 스내그잇 Snagit 다루기 응용 (0) | 2019.09.24 |
| 캡처프로그램 추천 스내그잇 Snagit 간단정리 (0) | 2019.09.24 |

