
오늘은 스네그잇에 대해서 알아보는 세번째 포스팅입니다. 첫번째 시간에는 스내그잇 프리버전 다운로드 설치, 두번째 시간에는 스내그잇 다루기 기초로 부분캡처, 전체화면 캡처, 크롭(Crop/자르기)에 대해서 알아 보았는데요.
오늘은 스내그잇(Snagit) 다루기 응용부분으로 컷아웃(Cut Out), 단계아이콘 스텝(Step), 돋보기(Magnify)에 대해서 알아보겠습니다.
[ 1. 컷아웃(Cut Out) ]
캡처한 이미지를 부분적으로 없애고 여백처리하는 방법인데요. 긴 내용가운데 일부분을 없애고 정리된 내용으로 보여주고자 할 때, 유용하게 이용할 수 있는 기능입니다.
아래 화면에서 More > Cut out 클릭 합니다.
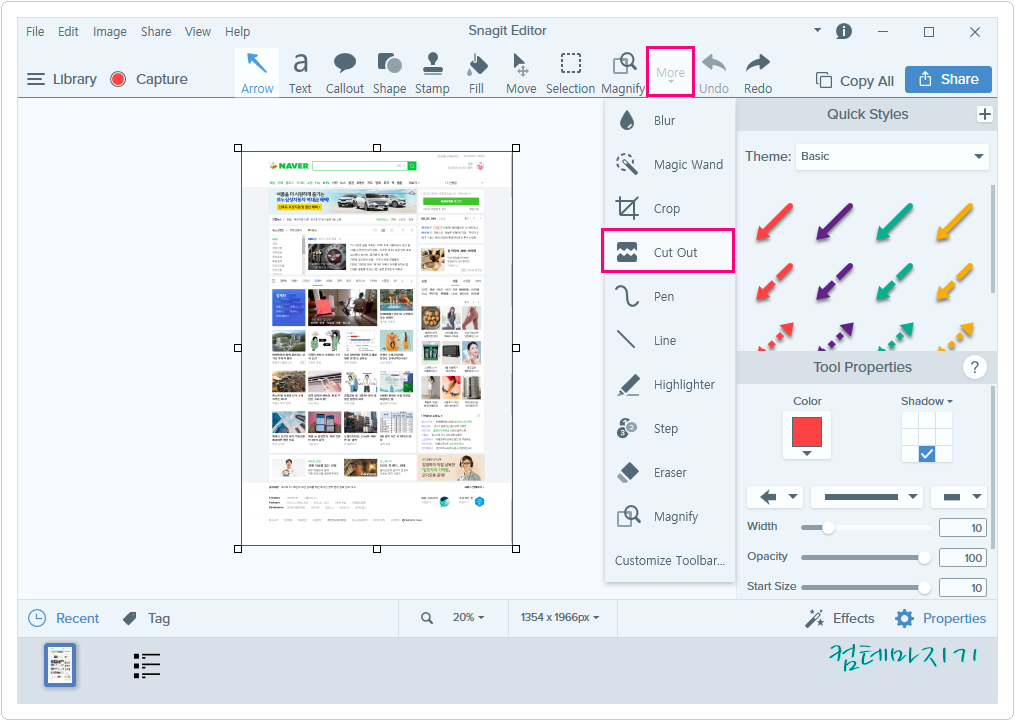
오른쪽 퀵스타일(Quick Styles)에서 자르는 모양을 선택합니다.
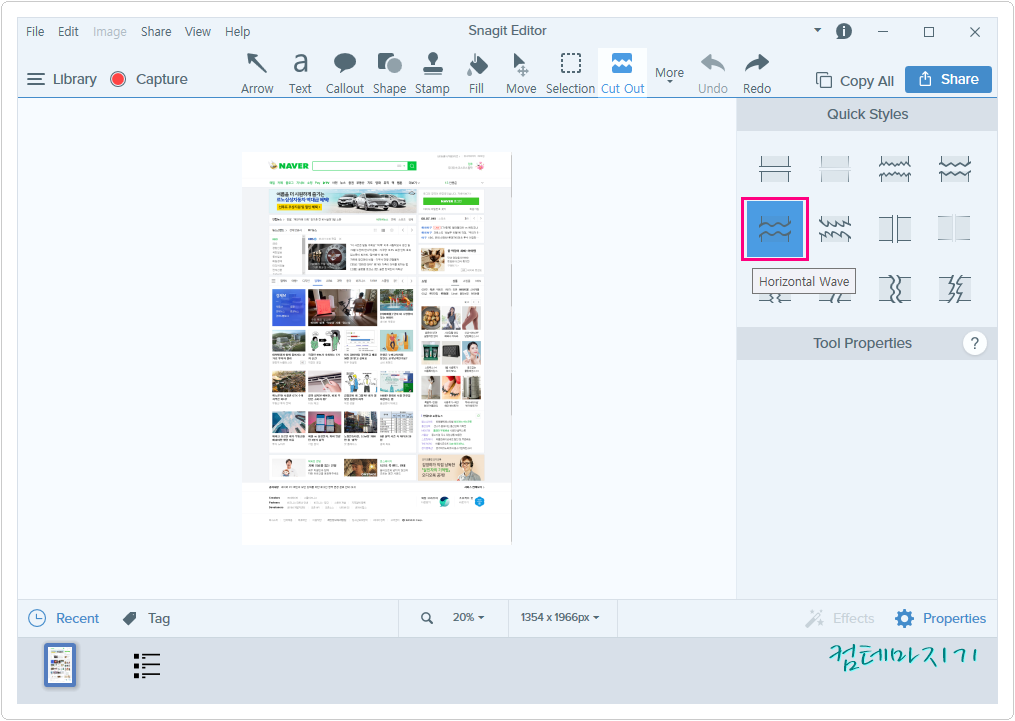
캡처한 이미지중에서 아리와 같이 여백처리하고자 하는 부분을 클릭 드래그해서 선택해 줍니다.
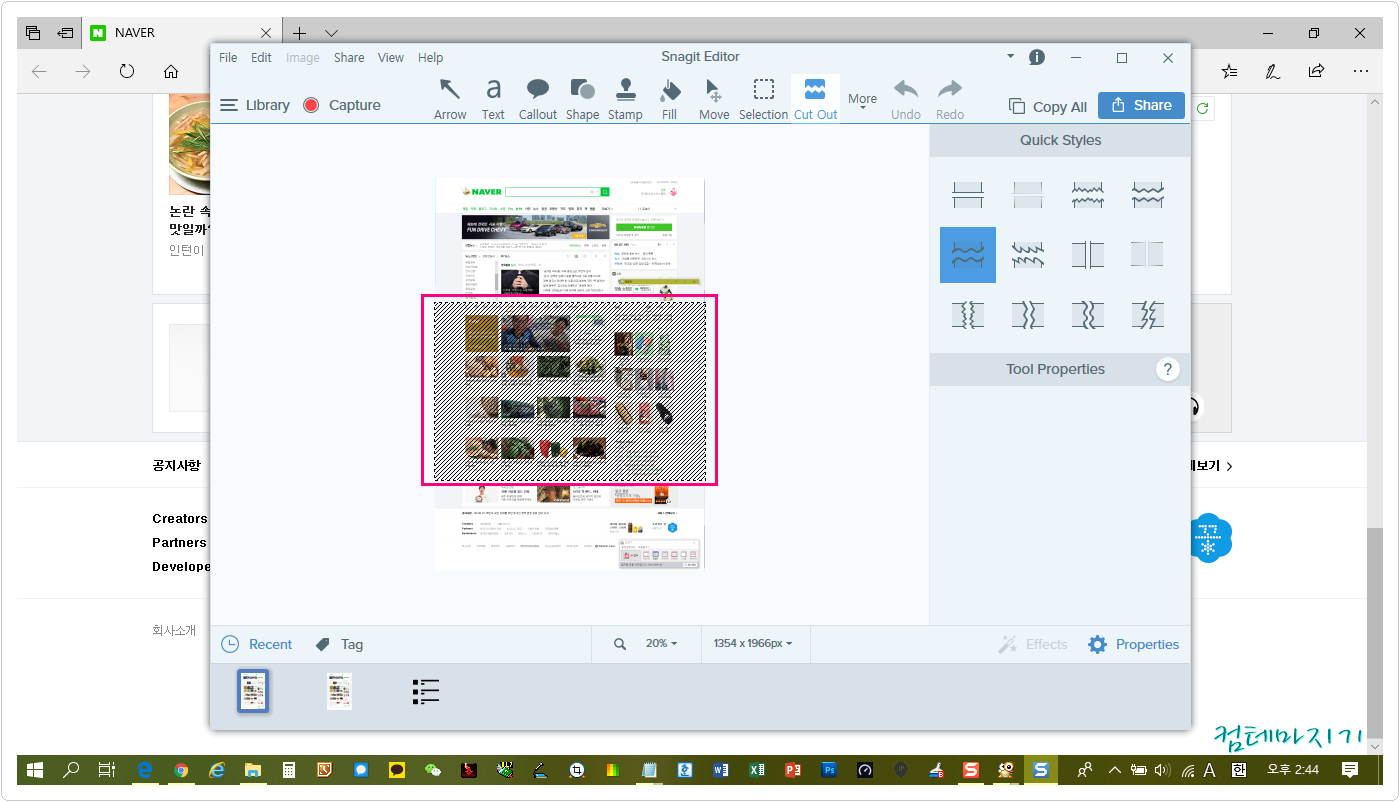
선택이 끝남과 동시에 아래와 같이 선택한 모양에 맞게 잘린 이미지로 보여줍니다. 혹시 작업이 잘 못되어서 취소하고 싶다면 상단 오른쪽 Undo를 클릭하면 단계적으로 되돌릴 수 있습니다. 다시 실행은 Redo 입니다.
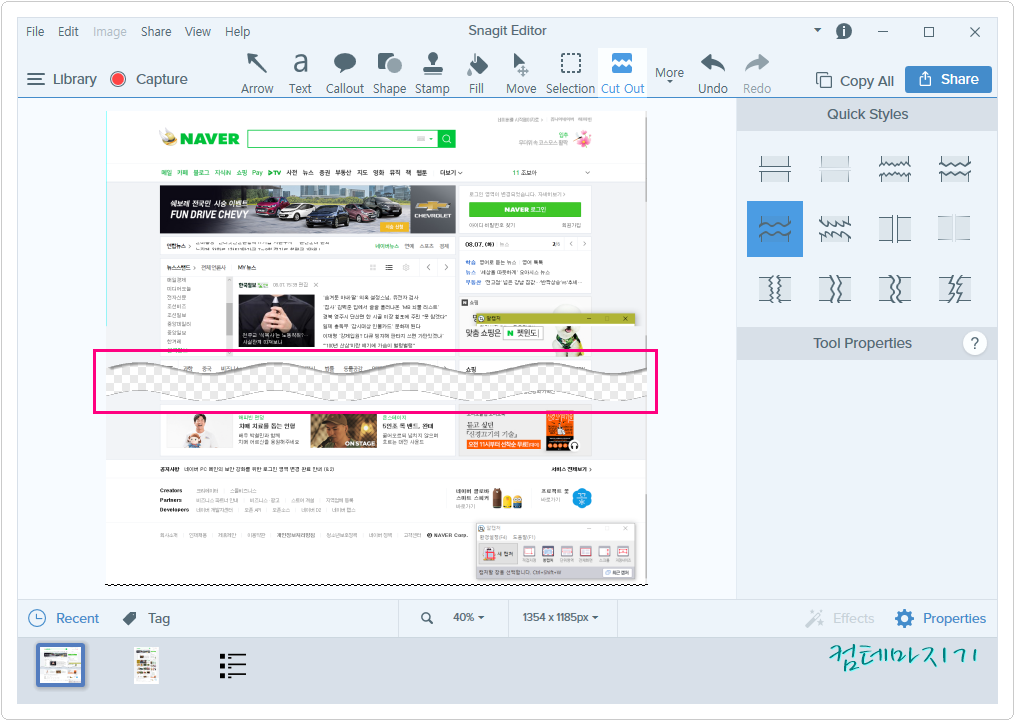
저장, 상단메뉴 File > Save 파일저장 위치와 파일명을 입력해서 저장합니다. (파일명은 기본적으로 날짜시간으로 자동 부여가 됩니다.)
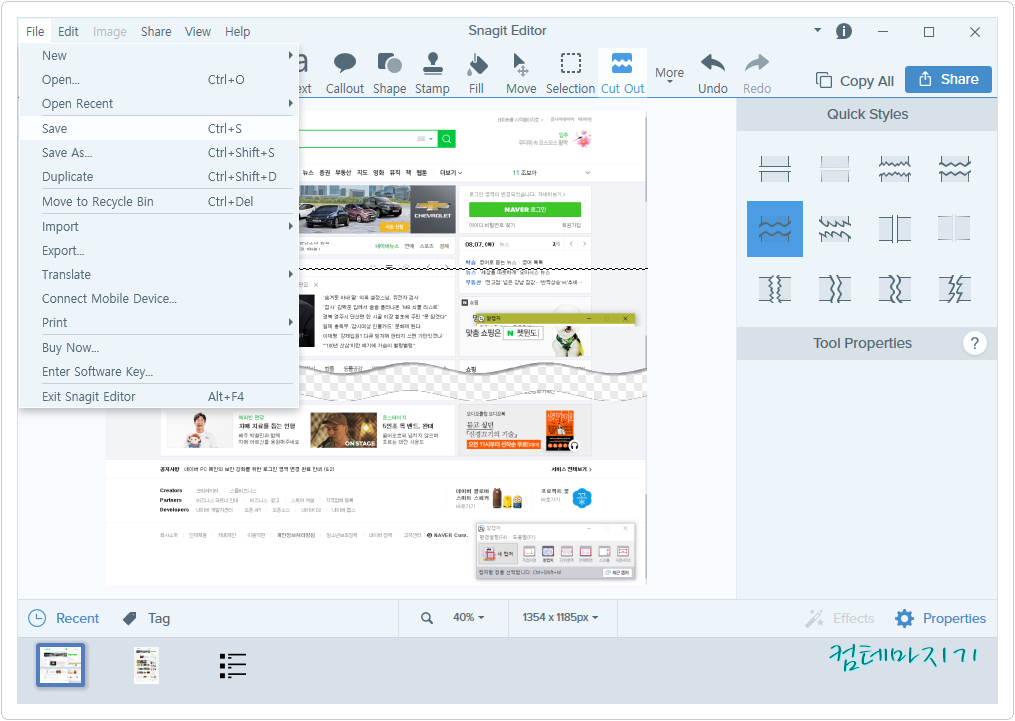
[ 2. 단계아이콘 스텝(Step) ]
캡처한 내용을 순서적으로 설명해야 할 때, 진행 단계를 아이콘으로 표시해 준다면 이해가 쉽겠죠. 이때 사용할 수 있는 기능입니다. 아주 편리한 기능입니다.
More > Step 을 선택합니다.
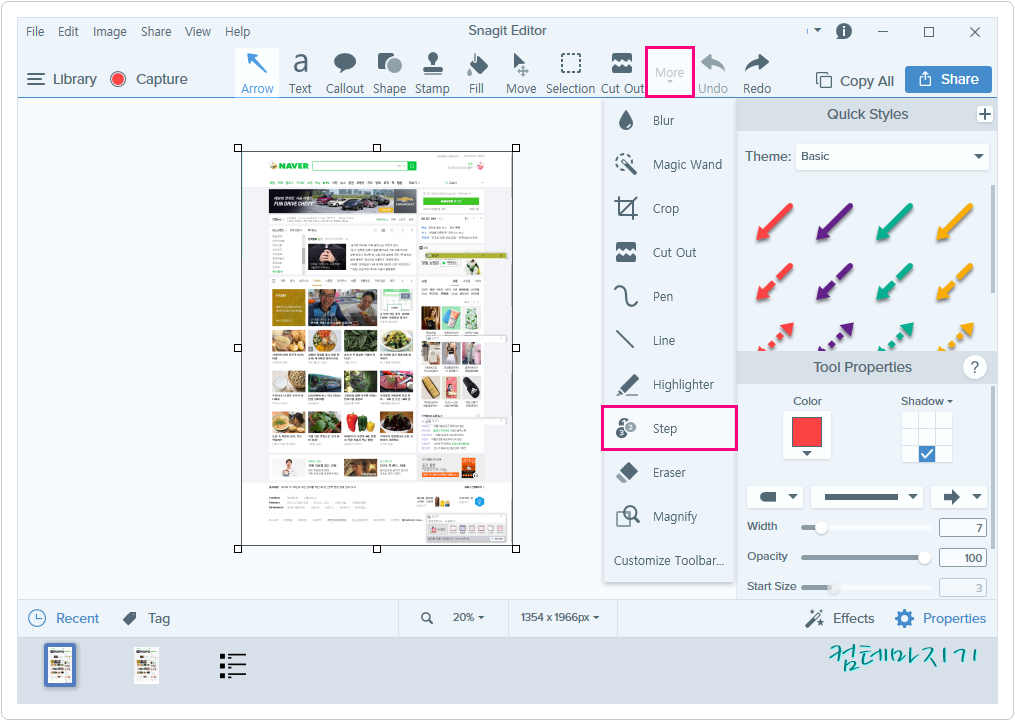
오른쪽 퀵스타일(Quick Styles)에서 단계로 표현하고자 하는 모양을 정해줍니다. 왼쪽의 축소 화면을 실제크기(Actual Size)로 변경한 다음 작업을 진행합니다.
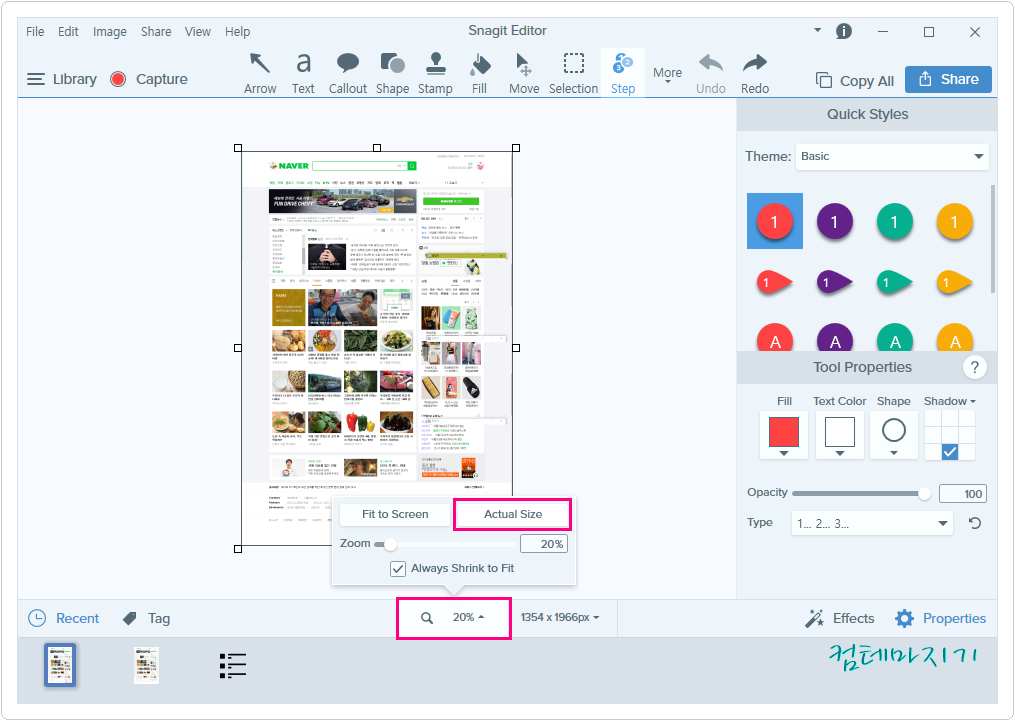
원하는 위치에 스템프를 찍듯이 클릭하면 아래화면과 같이 번호가 차례대로 표시됩니다. 너무 편리하겠죠?
저장은 위와 같이 File > Save. 합니다.

[ 3. 돋보기 (Magnify) ]
캡처한 이미지를 부분적으로 확대해서 보여주는 기능입니다. 원하는 위치에 크게 보여주고 싶은 만큼, 클릭 드래그하여 크기를 결정해 줍니다.
More > Magnify 선택 합니다.
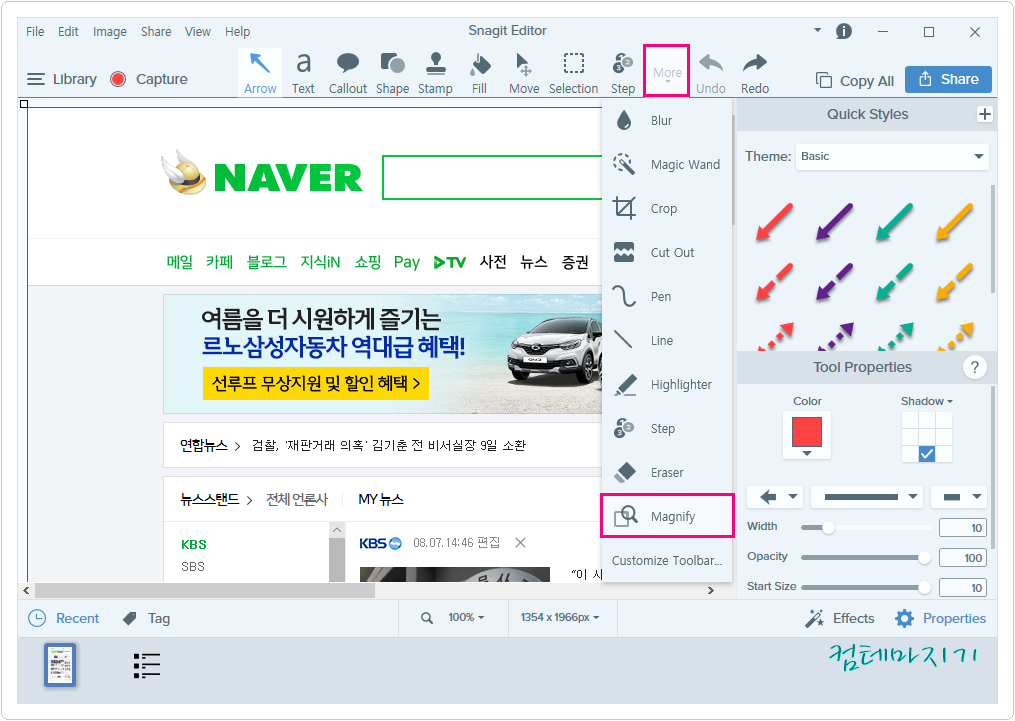
아래 그림과 같이 캡처한 내용을 부분적으로 강조해 주고 싶을 때 활용하면 좋습니다.
작업을 완료 후 저장 File > Save. 합니다.
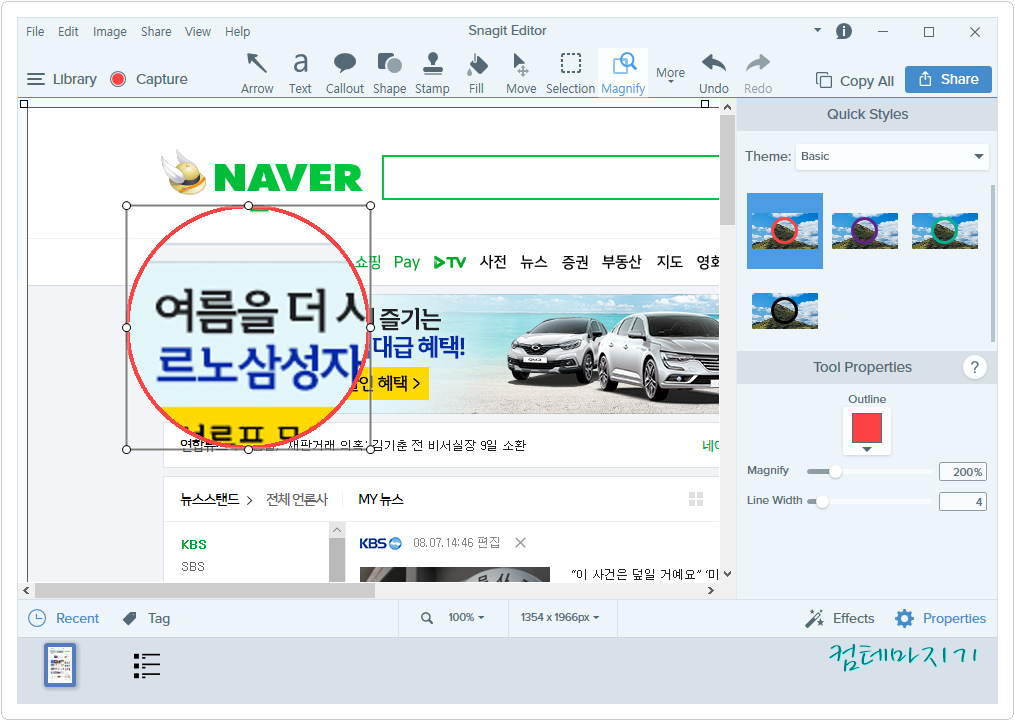
이 시간에는 스내그잇(Snagit) 세번째 시간으로 응용하면 작업을 효율적으로 할 수 있는 컷아웃(Cut Out), 단계아이콘 스텝(Step), 돋보기(Magnify)에 대해서 알아보았습니다.
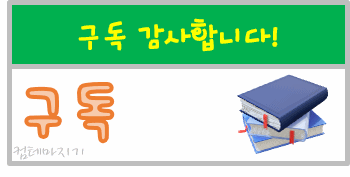
'컴IT > 추천유틸리티' 카테고리의 다른 글
| 손글씨 프로그램 추천 플럼바고(PLUMBAGO) 사용하기 (0) | 2019.10.03 |
|---|---|
| 손글씨 프로그램 추천 플럼바고(Plumbago) 다운로드 (0) | 2019.10.03 |
| 유튜브 동영상 다운로드 프로그램 추천 4K Video Downloader (0) | 2019.09.27 |
| 캡처프로그램 추천 스내그잇 Snagit 다루기기초 (0) | 2019.09.24 |
| 캡처프로그램 추천 스내그잇 Snagit 간단정리 (0) | 2019.09.24 |

