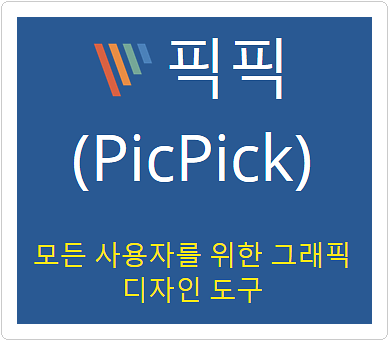
화면캡처 프로그램 픽픽은 무료캡처 프로그램들이 가지고 있는 한계를 훌쩍 뛰어 넘어서 캡처 후에 바로 적용할 수 있는 여러가지 훌륭한 기능들을 담고 있는데, 이번 시간에는 단축키 지정, 캡처한 이미지에 텍스트 삽입하는 방법에 대해서 알아 보겠습니다.
[ 1. 단축키 지정 ]
첫 시간에 단축키를 지정하였는데, 주로 많이 사용하는 아래 기능에 대해서 알툴과 같은 사용자지정(C), 윈도우(W), 전체화면(A), 화면스크롤(S)를 지정해서 단축키를 지정한다면 연속성으로 인해서 단축키를 쉽게 사용하게 될거라고 생각합니다. 단지, 알툴의 경우 Ctrl + Shift 키로 조합하기 있기 때문에, 같이 하면 충돌이 생기니까, Shift 대신 Alt를 사용하는 것도 좋은 방법입니다.
- 사용자지정 : Ctrl + Alt + C
- 윈도우 : Ctrl + Alt + W
- 전체화면 : Ctrl + Alt + A
- 화면스크롤 : Ctrl + Alt + S
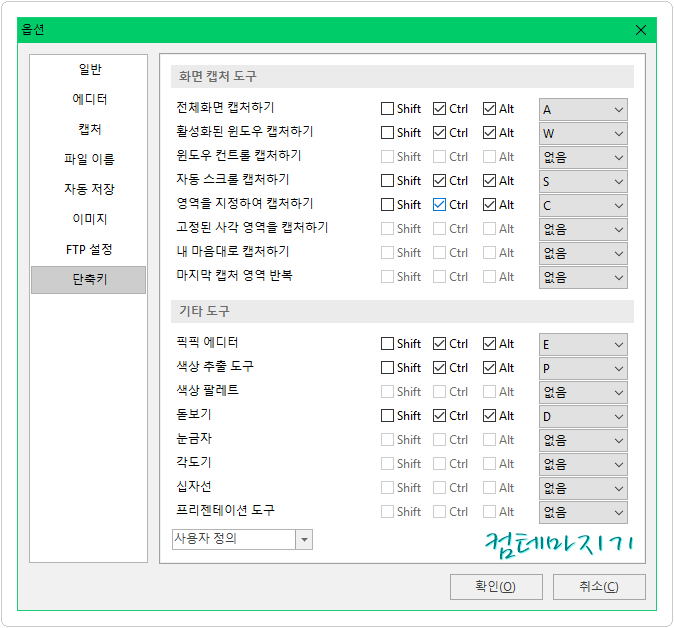
[ 2. 캡처한 이미지에 텍스트 입력하기 ]
캡처한 이미지에 직접 텍스트를 집어 넣는 기능은 아주 편리한 기능입니다. 먼저 텍스트 입력 아이콘 T 를 클릭한 다음, 텍스트를 입력하고자 하는 위치에 클릭드래그 하여 텍스트를 표시할 박스를 만듭니다.
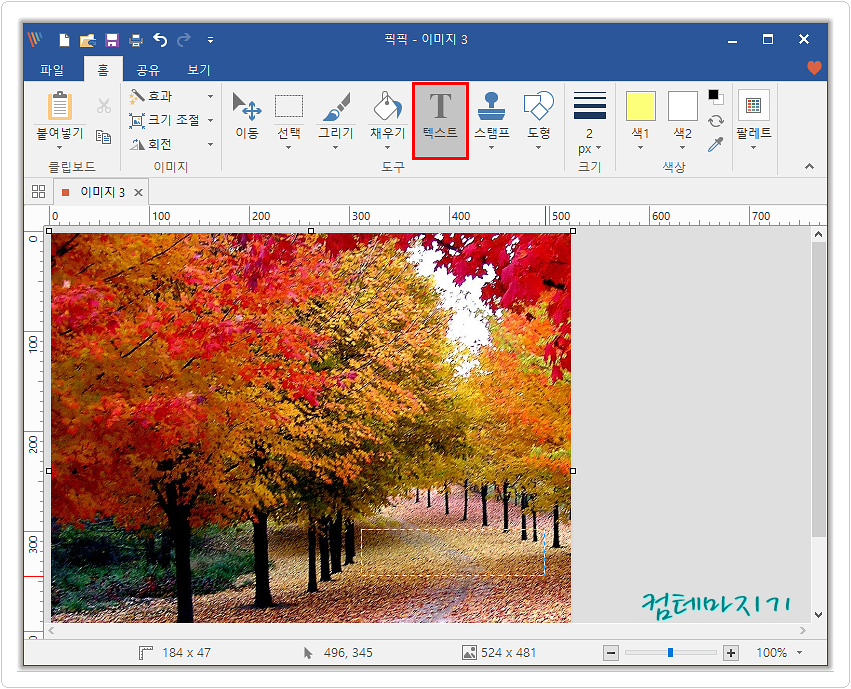
이때, 상단에 텍스트 탭이 나타나며, 텍스트 형식 지정 메뉴가 나타납니다. 또한, 이미지위에 텍스트를 입력하는 박스가 나타납니다. 이 텍스트 박스에 입력하고자 하는글을 입력하면 됩니다.

여기서는 '가을단풍'이라는 텍스트를 입력했습니다. '폰트지정', '크기지정', '색'을 지정합니다.
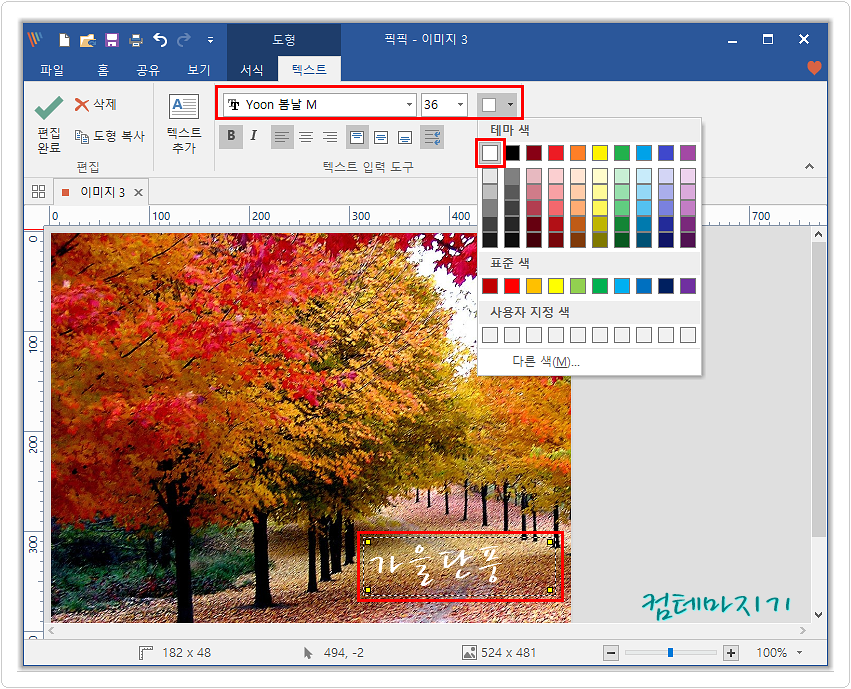
[ 3. 저장하기 ]
상단 파일메뉴 클릭, 저장선택 합니다.
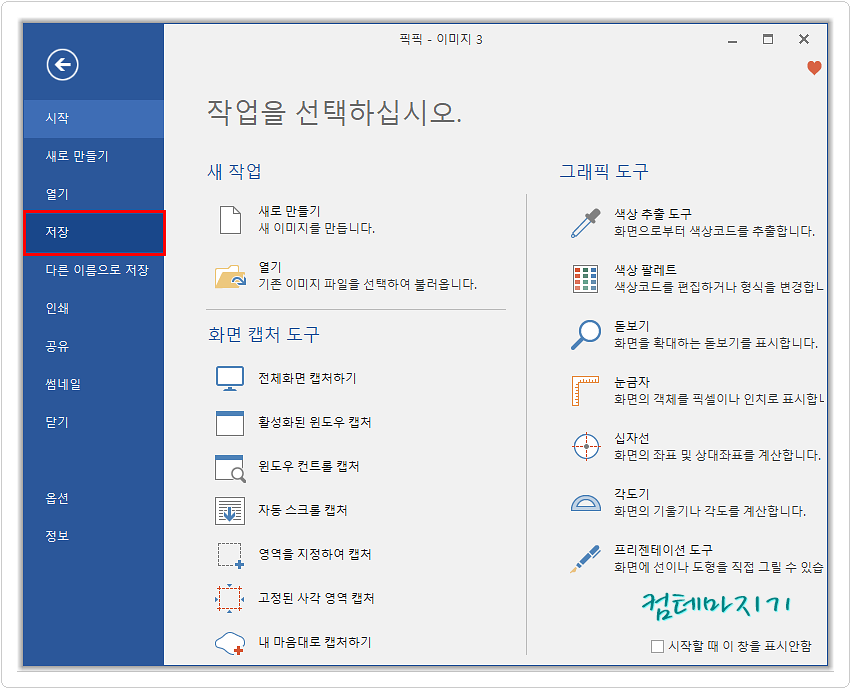
기본적으로 파일명이 이미지1, 이미지2 이런식으로 자동지정 되기 때문에 다른 이름으로 저장으로 바뀌며, 파일형식을 지정합니다. PNG, JPG를 주요 형식으로 지정합니다.

저장위치와 이름을 정해서 저장합니다. 이 시간에는 캡처프로그램 추천 픽픽 2강으로 캡처 텍스트입력, 저장하기에 대해서 알아보았습니다.
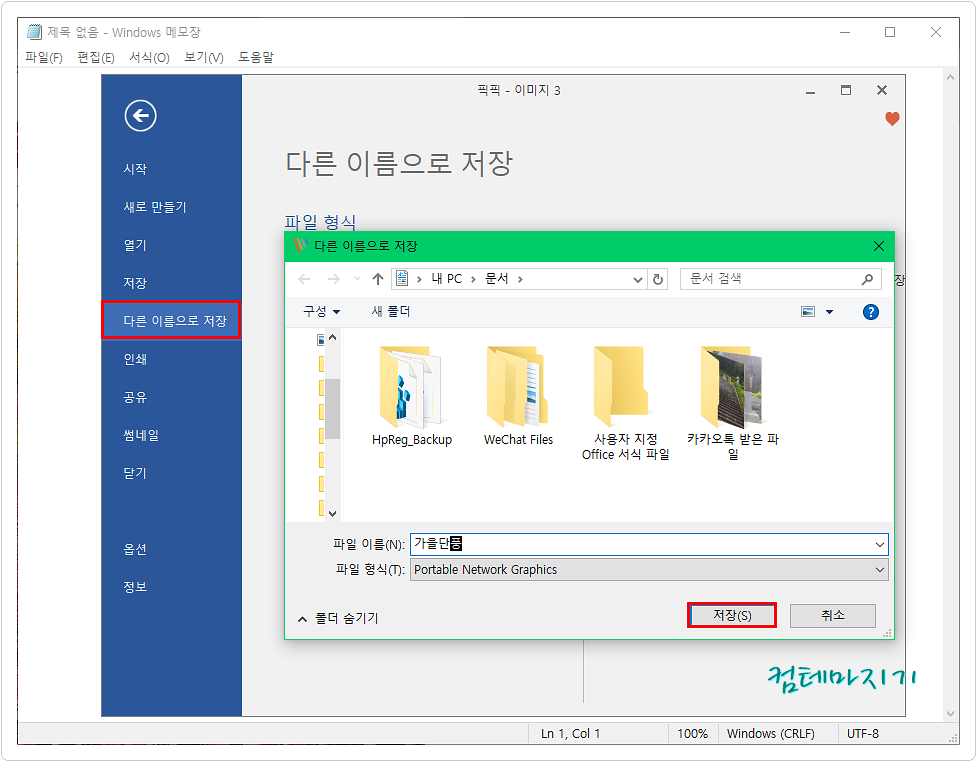
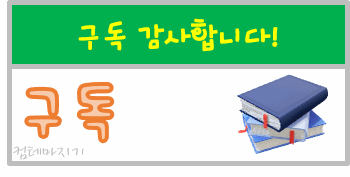
'컴IT > 추천유틸리티' 카테고리의 다른 글
| 캡처프로그램 추천 픽픽 4강 이미지에 워터마크 표시하기 (0) | 2019.10.05 |
|---|---|
| 캡처프로그램 추천 픽픽 3강 크기 조정하기 스템프 이용하기 (0) | 2019.10.05 |
| 캡처프로그램 추천 픽픽 1강 다운로드하기 모자이크 처리하기 (0) | 2019.10.05 |
| 손글씨 프로그램 추천 플럼바고(PLUMBAGO) 사용하기 (0) | 2019.10.03 |
| 손글씨 프로그램 추천 플럼바고(Plumbago) 다운로드 (0) | 2019.10.03 |

