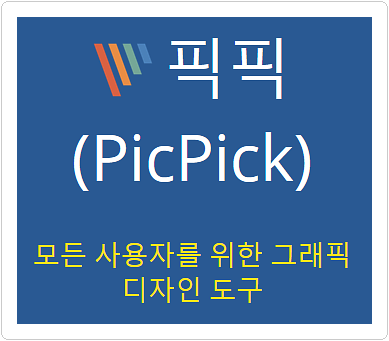
캡처한 이미지를 사용하고자 하는 크기에 맞게 조절하는 것은 알캡처에서는 따로 이미지크기를 조절할 수 없기 때문에 먼저 캡처한 이미지를 저장한 후에 알씨에서 다시 불러와서 이미지크기 조절하는 기능을 사용해야 했습니다. 그러나 픽픽에서는 캡처한 이미지를 바로 크기를 조절해서 저장하면 되기 때문에 매우 편리합니다.
또한, 캡처한 내용에서 처리 순서를 나타낼 때, 화살표를 사용하기도 했는데요? 픽픽에서는 스템프 기능을 이용해서 숫자를 차례대로 찍는 방법을 사용하기 때문에 이 역시 아주 편리한 기능중 하나라 할 수 있습니다.
이번 강의에는 픽픽으로 캡처한 이미지의 크기를 조절하는 방법, 스템프를 도장찍듯 하는 방법으로 원숫자 번호를 차례대로 표시해 보도록 하겠습니다.
[ 1. 캡처한 이미지의 크기 조절하는 방법 ]
이미지의 크기를 조절하기위해서 아래화면과 같이 홈 > 크기조절 아이콘을 클릭한 다음, 이미지 크기 변경/확대/축소(S)를 선택합니다.
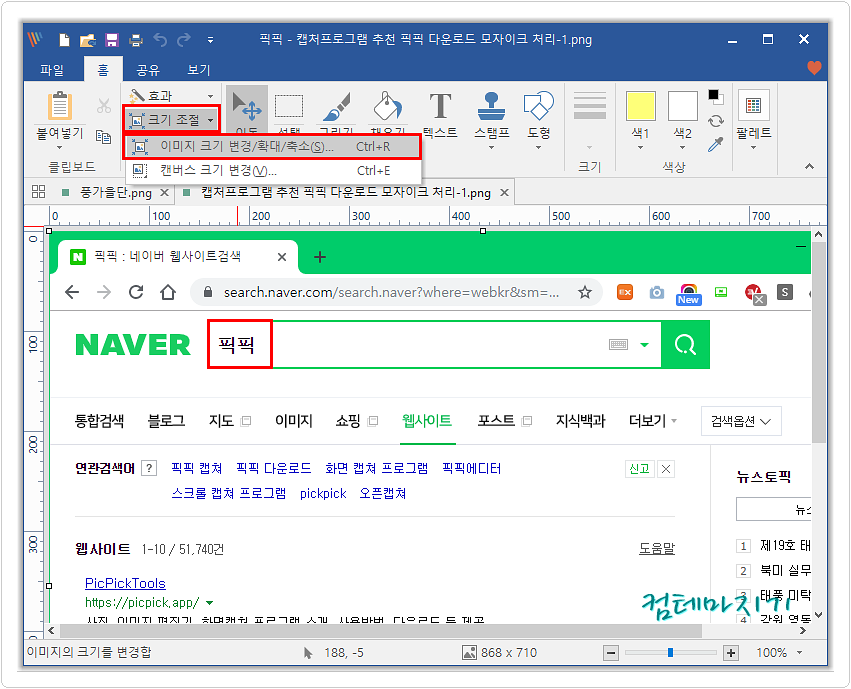
본래 이미지의 크기는 868픽셀 X 710픽셀인데, 가로크기를 600픽셀로 조절하고 싶다면, 가로세로 비율 고정을 체크한 다음 가로에 600픽셀을 입력하면, 세로는 자동으로 입력됩니다. 확인하여 실행합니다.
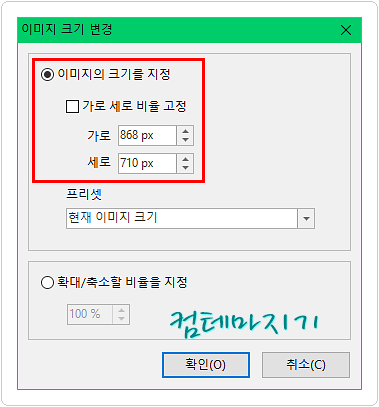
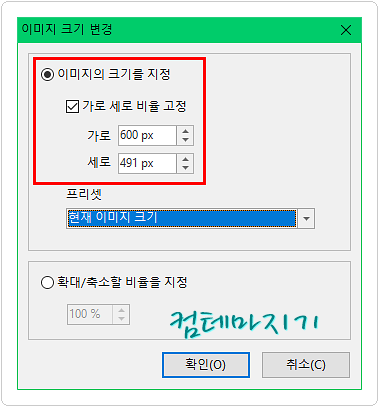
아래 화면과 같이 이미지의 크기가 원하는 사이즈로 조절되었습니다.
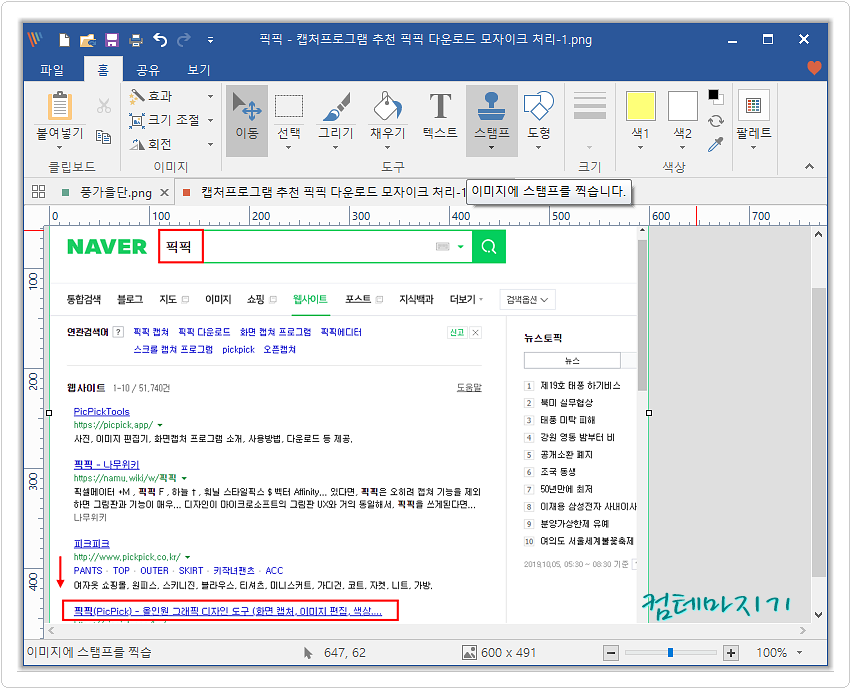
[ 2. 스템프이용 연속 숫자 생성하기 ]
처리 순서를 표현하기 위해서 스템프를 이용합니다. 먼저, 아래 화면과 같이 스템프 아이콘선택, 세가지 항목인 커서, 일반, 스템프 모양이 보입니다. 번호를 선택합니다.
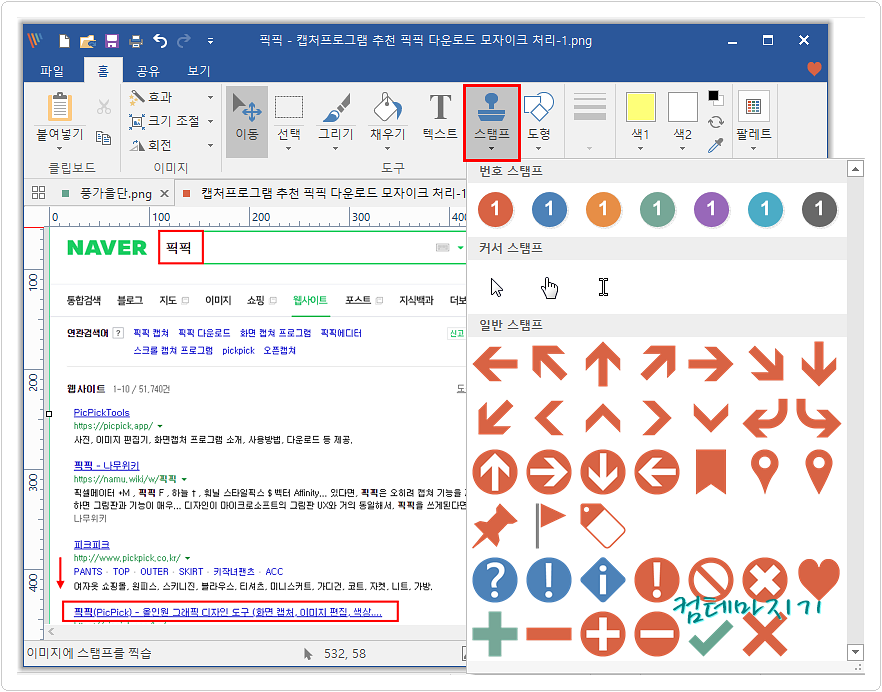
원하는 위치에 차례대로 더블클릭해 가면 번호가 증가 되면서 번호대로 표시 됩니다. 스템프모양, 크기, 번호임의 지정, 도형윤곽선을 지정하거나, 도형색을지정할 수 있습니다.
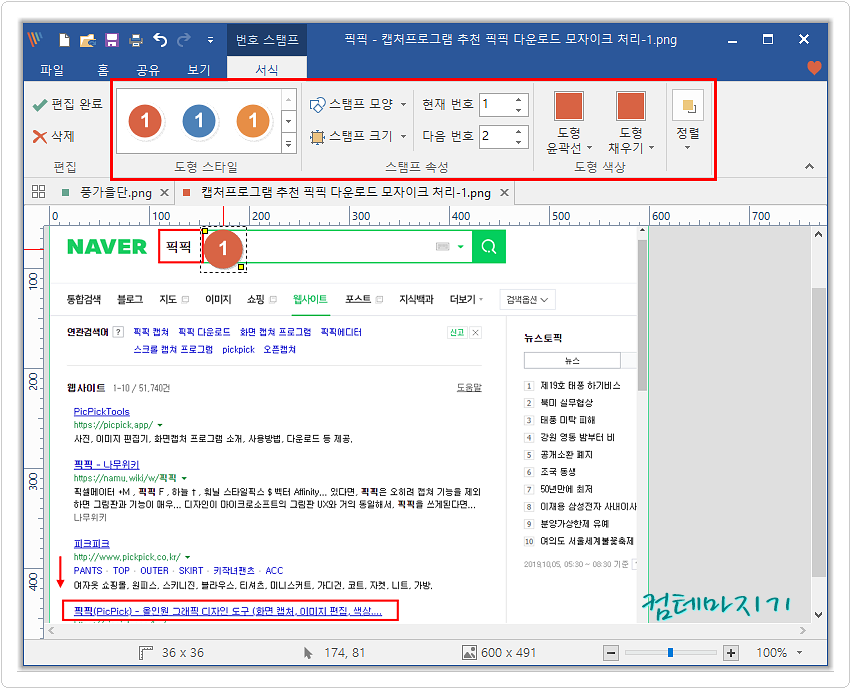
아래 화면과 같이 스템프를 이용하여 작업의 순서를 표현해 보았습니다. 유용한 기능입니다. 이 시간에는 캡처프로그램 추천 픽픽 3강으로 크기 조정하기, 스템프 이용하기에 대해서 알아보았습니다.
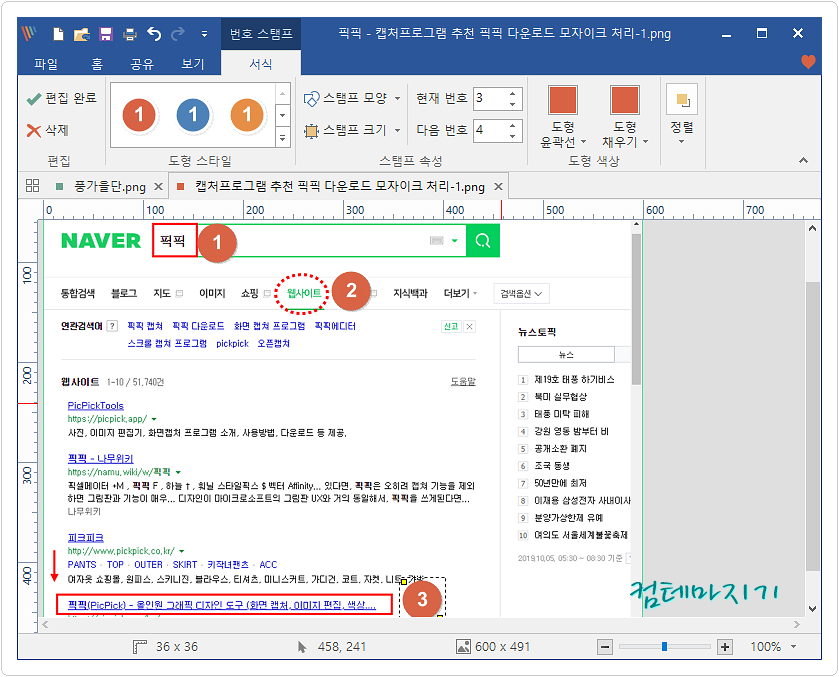
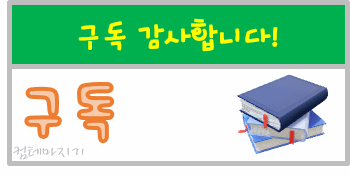
'컴IT > 추천유틸리티' 카테고리의 다른 글
| 캡처프로그램 추천 픽픽 5강 이미지테두리넣기 하이라이트 돋보기기능 (0) | 2019.10.07 |
|---|---|
| 캡처프로그램 추천 픽픽 4강 이미지에 워터마크 표시하기 (0) | 2019.10.05 |
| 캡처프로그램 추천 픽픽 2강 캡처하기 텍스트입력 저장하기 (0) | 2019.10.05 |
| 캡처프로그램 추천 픽픽 1강 다운로드하기 모자이크 처리하기 (0) | 2019.10.05 |
| 손글씨 프로그램 추천 플럼바고(PLUMBAGO) 사용하기 (0) | 2019.10.03 |

