
캡처프로그램 픽픽 정말 훌륭한 프로그램입니다. 사용하면 할 수록 사용자 편의성을 고려해서 세세하게 구현한 아주 탁월한 캡처프로그램이라는 것을 느끼며, 고급유료 캡처프로그램에 조금도 손색이 없는 아주 좋은 프로그램이어서 앞으로 캡처프로그램 부분에서 당분간은 타의 추종을 불허하는 사용자에게 사랑받는 프로그램이 될 것 같습니다. 저 또한, 이렇게 5강까지 알아보면서 프로그램을 소개하는데 만족감을 얻고 있습니다.
이시간에는 테두리 넣기와 하이라이트기능, 돋보기 기능에 대해서 알아보겠습니다.
[ 1. 테두리 및 액자 효과 넣기 ]
홈 > 효과 아이콘 > 테두리 및 액자효과를 선택합니다.
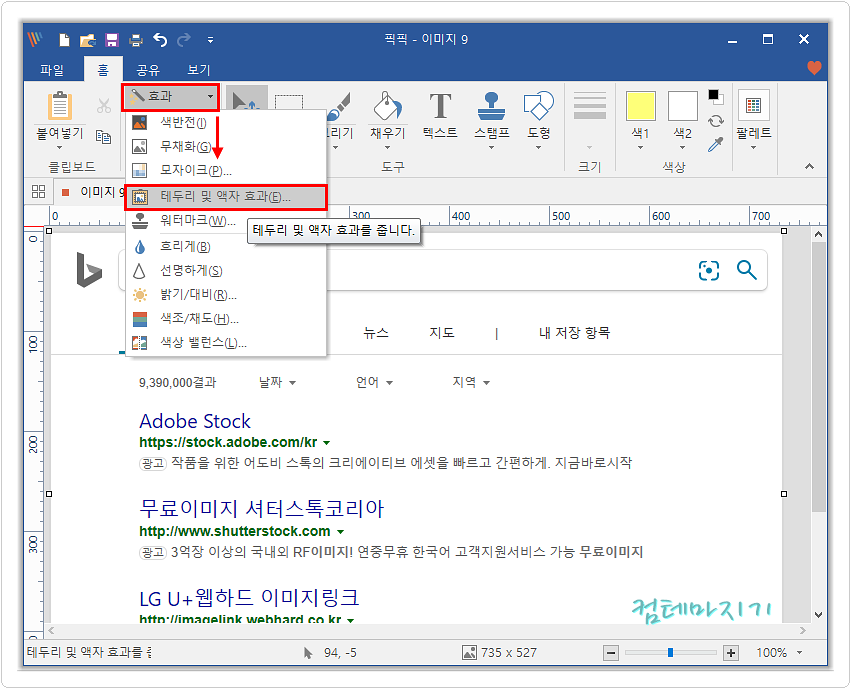
테두리를 넣기 위해서 테두리 및 액자 효과에서 효과항목 단색테두리 픽셀(px)을 지정할 수 있고, 색상을 지정할 수 있습니다.
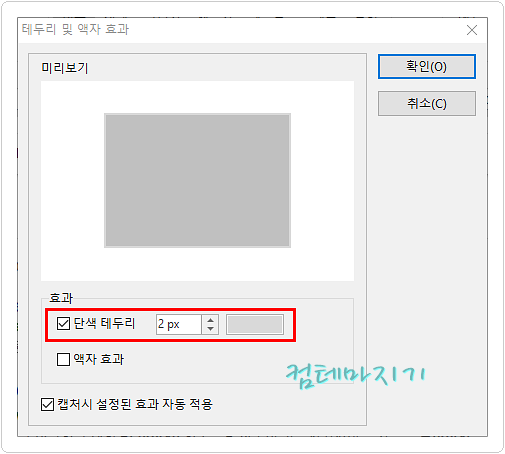
액자효과를 넣고 싶다면, 테두리 및 액자 효과에서 효과항목 액자효과를 선택합니다. 현재는 4가지를 지원해 주고 있습니다.
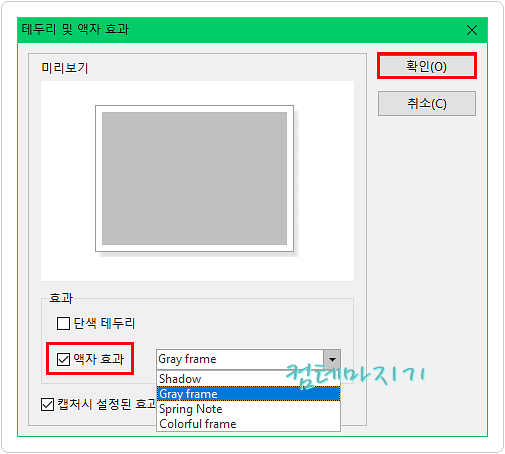
[ 2. 하이라이트 ]
텍스트나 어느 부분을 강조하고 싶다면, 하이라이트 기능을 이용하면 됩니다. 도형 아이콘 > 하이라이트를 선택합니다.
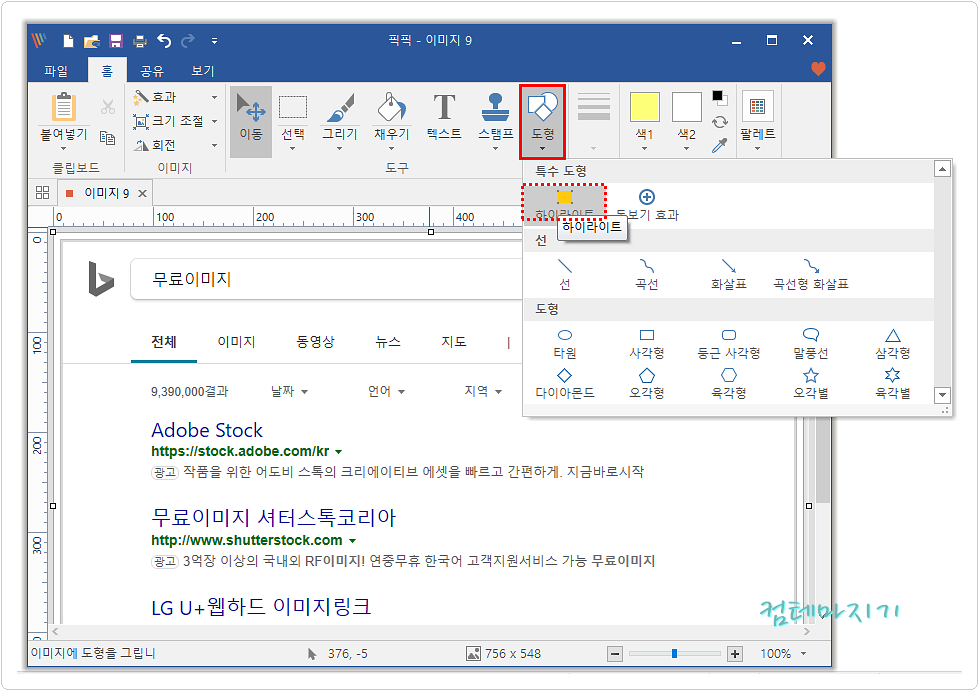
하이라이트를 선택하면 생성되는 상단 서식항목에서 색상을 지정할 수 있고, 2개 이상의 도형이 겹친 경우, 테두리 앞으로 가져오기, 뒤로 보내기로 위치를 조정할 수도 있습니다.
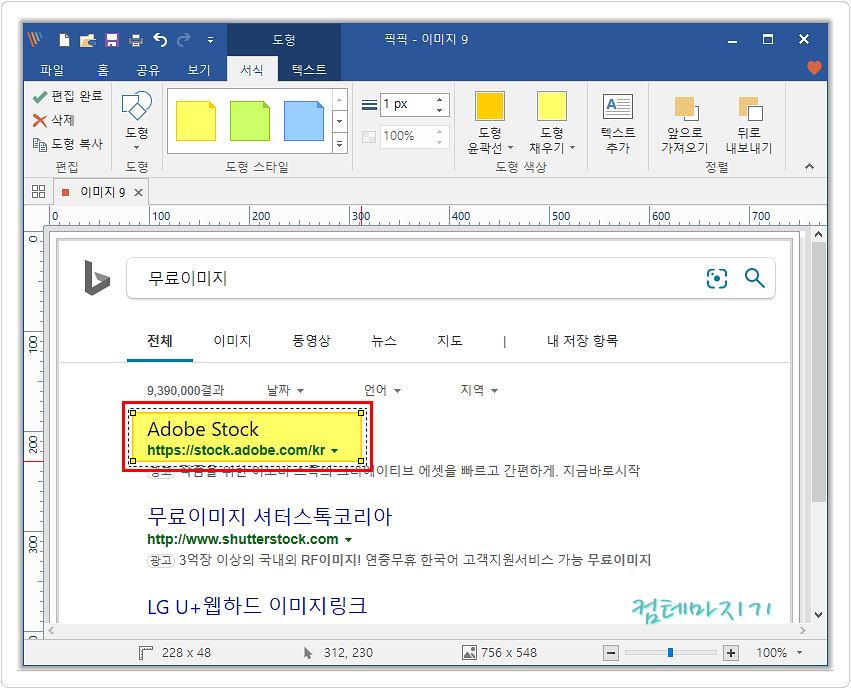
[ 3. 돋보기 기능 ]
돋보기 기능을 이용해서 확대해서 강조하고자 하는 부분을 확대하여 표현할 수 있습니다. 도형 아이콘 클릭, 돋보기 효과를 선택합니다.
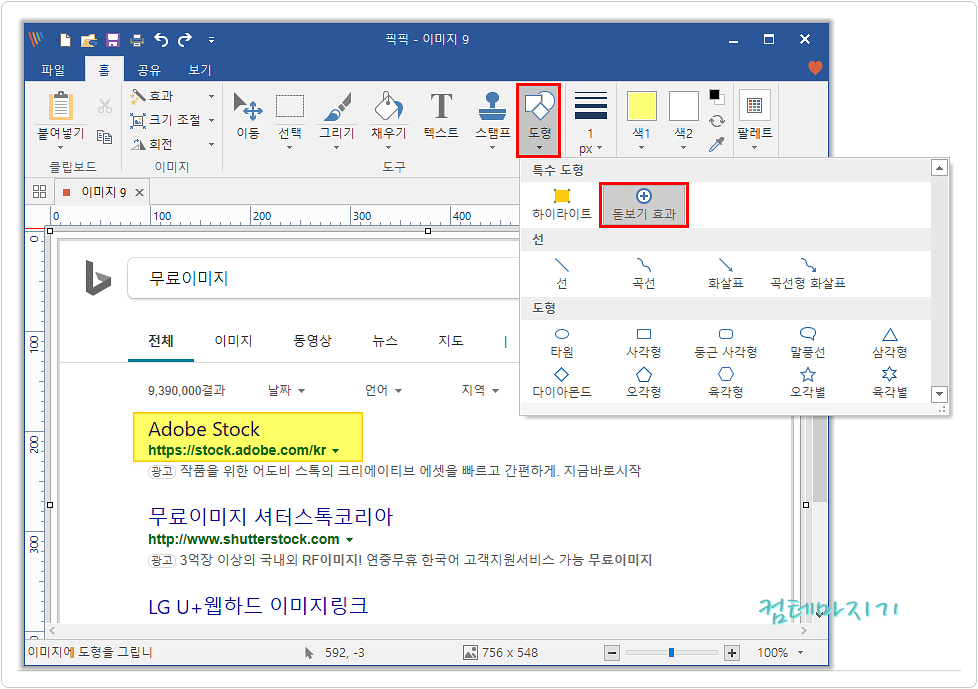
확대하여 보여 주고자하는 부분을 선택하여 확대이미지로 표시 할 수 있습니다. 이동도 가능하고, 정사각형으로 표현하고자 하면 Shift를 누른 상태에서 돋보기를 클릭 드래그하면 됩니다. 이 시간에는 캡처프로그램 추천 픽픽 5강으로 이미지테두리넣기 하이라이트 돋보기기능에 대해서 알아보았습니다.
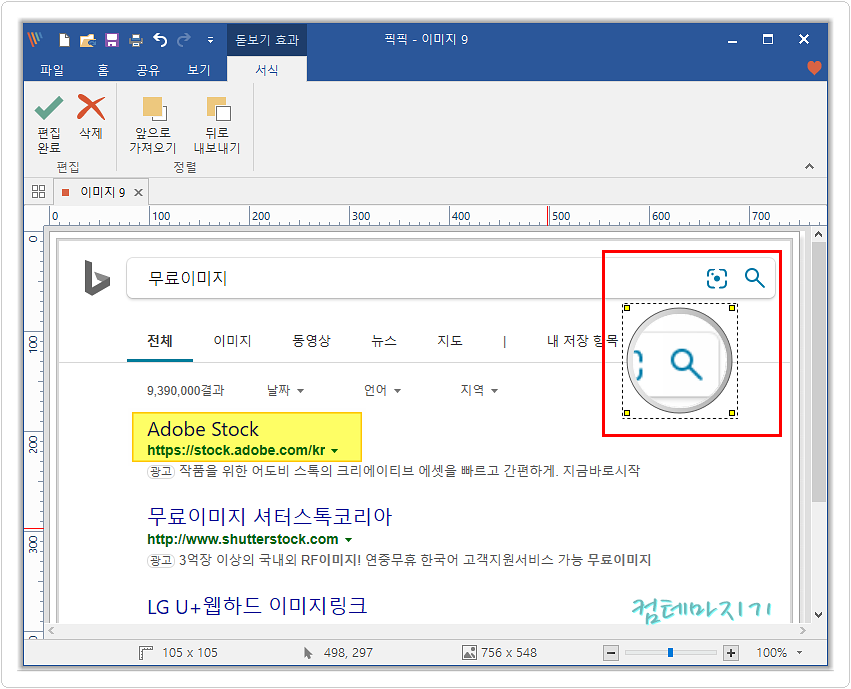
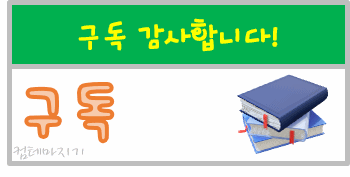
'컴IT > 추천유틸리티' 카테고리의 다른 글
| 프로그램 깨끗이 지우기 완전하게 청소하기 Revo Uninstaller (0) | 2020.03.25 |
|---|---|
| 캡처프로그램 추천 픽픽 6강 캡처이미지 여러장 이름자동설정 멀티저장하기 (5) | 2019.10.07 |
| 캡처프로그램 추천 픽픽 4강 이미지에 워터마크 표시하기 (0) | 2019.10.05 |
| 캡처프로그램 추천 픽픽 3강 크기 조정하기 스템프 이용하기 (0) | 2019.10.05 |
| 캡처프로그램 추천 픽픽 2강 캡처하기 텍스트입력 저장하기 (0) | 2019.10.05 |

