
인터넷 강의, 유튜브 음성 녹음, 오디오 녹음등 다양한 분야에서 활용 가능한 곰레코더를 소개합니다.
녹음해서 저장, 간단한 편집기능도 있고 프리웨어이면서 녹음 시간에 제한 사항 없이 유용하게 사용할 수 있는 프로그램입니다.
[주요 기능]
간편한 녹음, 편집/저장 관리
스마트한 파일 변환, 녹음 장치 설정
녹음 대상/PC사운드, 마이크
다양한 포멧 지원/mp3, wav, m4a, wma
곰레코더 다운로드 바로가기
[ 녹음 환경 설정, 녹음하기 ]
곰레코더를 설치하고 실행한 화면입니다.
▼ 원하는 설정으로 셋팅하기 위해서 1. 톱니바퀴아이콘을 클릭 설정화면으로 들어갑니다.
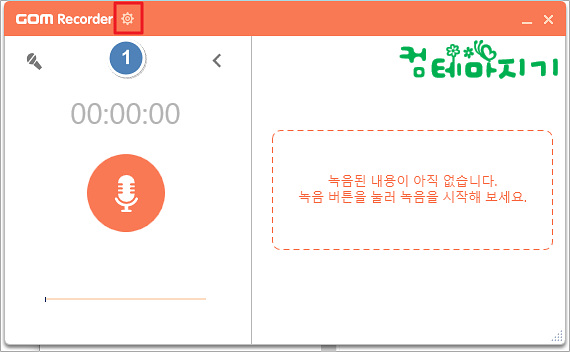
▼ 환경설정 화면에서 기본탭에서 저장형식을 2. mp3으로 지정합니다. 필요에 따라 원하는 파일형식(.mp3, .wav, .m4a, .wma)을 선택합니다.
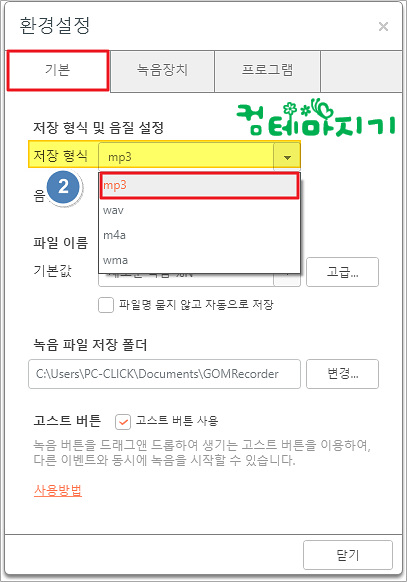
▼ 음질은 기본 256KBps/44.1KHz(Stereo)를 사용합니다. 목적에 따라 기본음질 이상의 고품질로 저장도 가능합니다.
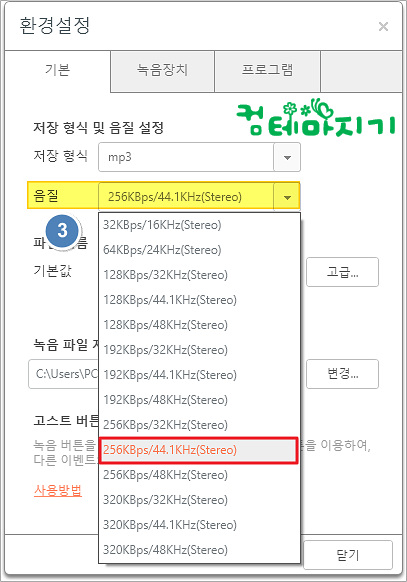
▼ 파일 이름을 지정하기 위해서 4. 년월일+새로운 녹음+번호 형식을 선택합니다. 선호하는 형식으로 정하면 됩니다.
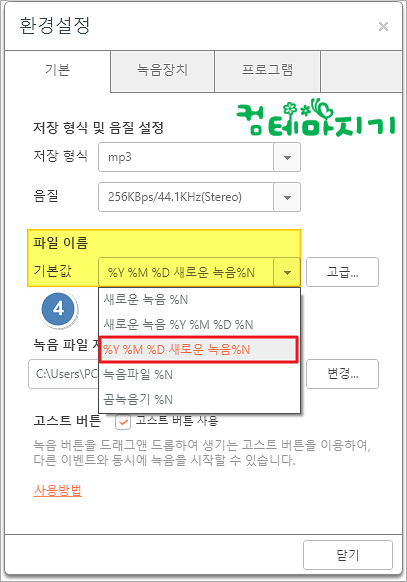
▼ 녹음 파일 저장폴더를 원하는 경로로 저장하기 위해서 5. 변경을 클릭합니다.

▼ 음악파일 저장위치를 6. GOMRecorder로 선택(원하는 위치를 지정)하고 7. 확인을 클릭합니다.

[ 하울링 없애는 방법 ]
▼ 환경 설정 화면에서 장치에 대한 설정을 해 주기 위해서 1. 녹음장치 탭에서 녹음 대상, PC 사운드 설정, 마이크 설정을 확인합니다. 하울링을 제거하기 위해서 2. 볼륨믹서 열기를 클릭합니다.

▼ 곰녹음기로 녹음시, 마이크(Realtek Audio)와 곰녹음기를 동시에 사용하면 하울링이 발생하기 때문에 하울링을 없애기 위해서 3. 스피커 아이콘을 클릭하여 묵음으로 처리되도록 합니다.
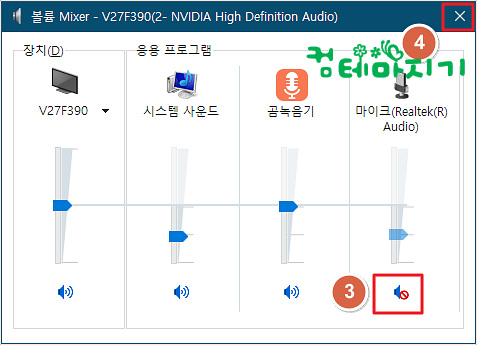
▼ 녹음하기 위해서 5. 마이크아이콘을 클릭합니다.

▼ 원하는 시간동안 녹음이 되었으면 6. 정지 버튼을 클릭합니다.
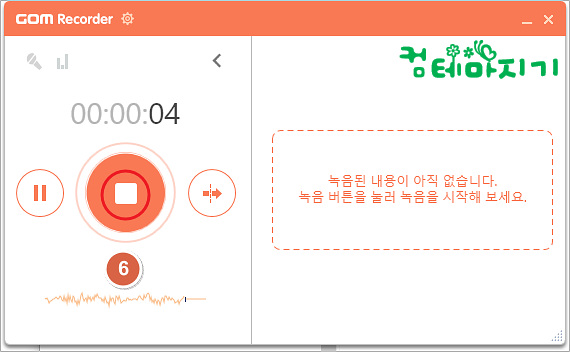
▼ 녹음 정지 버튼을 클릭하면, 저장하기 화면이 나타나며 7. 저장을 해서 녹음을 완성합니다. 이 시간에는
곰녹음기 사용법과 하울링 제거 방법에 대해서 알아 보았습니다.

'컴IT > 추천유틸리티' 카테고리의 다른 글
| 인터넷 팩스 PC에서 무료앱으로 전송하기 (0) | 2022.01.13 |
|---|---|
| Audacity 기록장치 열기 오류 해결방법 (0) | 2020.11.05 |
| PC 노트북 깨끗하게 정리 다음클리너 다운로드 설치하기 (0) | 2020.09.21 |
| 사운드에디터 오다시티audacity 간단 사용법 (0) | 2020.09.10 |
| 내PC 노트북 CPU 램 그래픽카드 메인보드 사양 확인 CPU-Z (0) | 2020.09.04 |

