
Audacity를 열고 녹음을 하기 위해서 1. 녹음 버튼을 눌렀을 때, 2. 기록 장치 열기 오류가 뜨는 이유는 녹음입력 장치가 할당되지 않았기 때문입니다. 이 시간에는 Audacity 기록장치 열기 오류 해결방법에 대해서 알아보겠습니다.
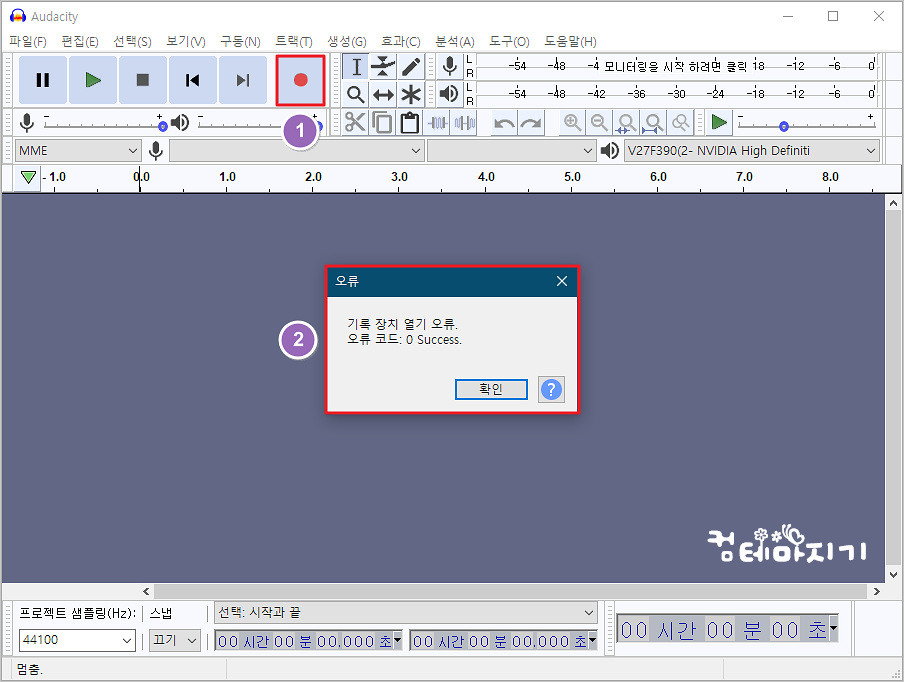
[Tip] Windows Audio Session API란? Microsoft에서 제공하는 Sound Device와 연결을 위한 방법입니다.
반디캠, 골드웨이브, 곰녹음기(2.0 이후) 등에서는 WASAPI를 이용해서 녹음하는 것도 가능합니다. 출력되는 소리를 Loopback 방식으로 녹음하는 것이기 때문에 음질이 손상되지 않으며, 시스템 마스터 볼륨의 영향을 받지 않습니다. 또한 스테레오 믹스가 없는 사운드 카드에서도 녹음을 할 수 있다는 장점이 있습니다.
▼ 입력마이크 아이콘의 펼침을 클릭, 3. Windows WASAPI를 선택합니다.
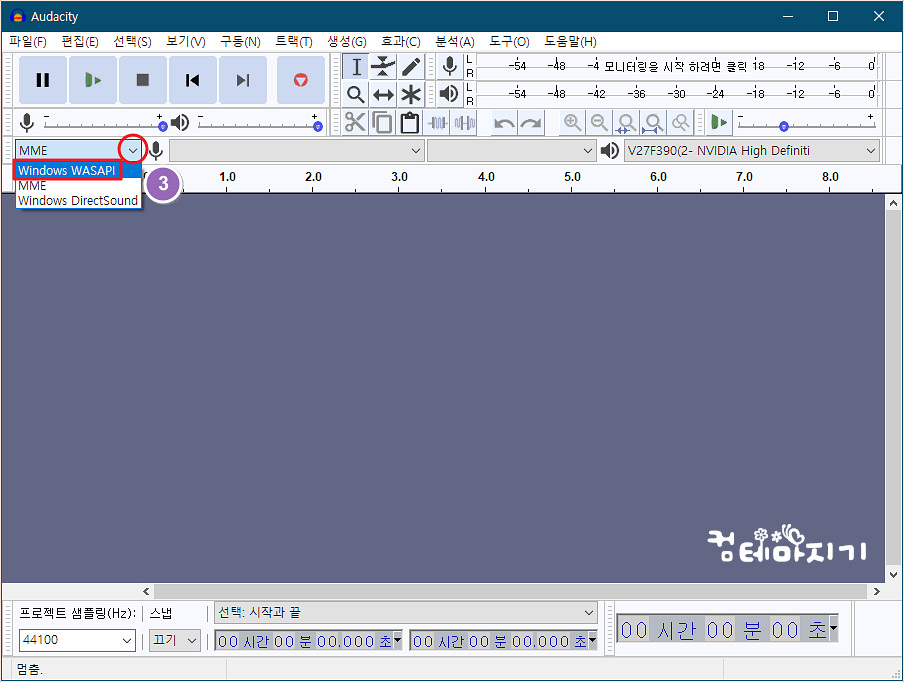
▼ 시스템에서 할당하는 Windows WASAPI모듈을 이용해서 녹음하도록 4. 내 시스템입출력 장치(여기서는 C27F390(2-NVIDIA High Definition Audio))를 선택합니다.

[ 마이크 입력 장치가 리스트 되도록 조치 ]
1. Audacity가 마이크를 컨트롤 할 수 있는 상태가 '켬(On)'으로 되어 있는지 체크
▼ 이를 위해서 작업표시줄 돋보기 아이콘에 5. Privacy(or 개인 정보 설정)을 입력한 다음, 6. 개인 정보 설정을 클릭합니다.
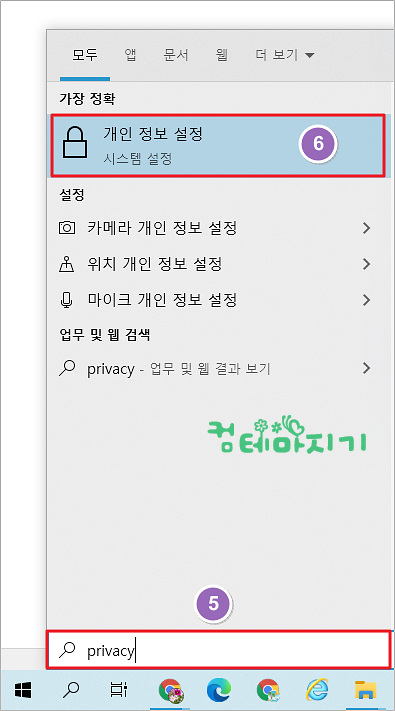
▼ 설정 화면에서 7. 마이크를 클릭 오른쪽 마이크 상세내용에 Audacity 앱 리스트를 확인하고 8. 켬으로 합니다.

2. 녹음 마이크의 설정이 사용할 수 없는 장치 표시/연결이 끊긴 장치 표시가 체크되어 있는지 확인
▼ 작업표시줄의 돋보기 아이콘에서 1. 제어판 입력, 상단 2. 제어판 클릭합니다.

▼ 컴퓨터 설정 변경 화면에서 3. 하드웨어 및 소리클 클릭합니다.
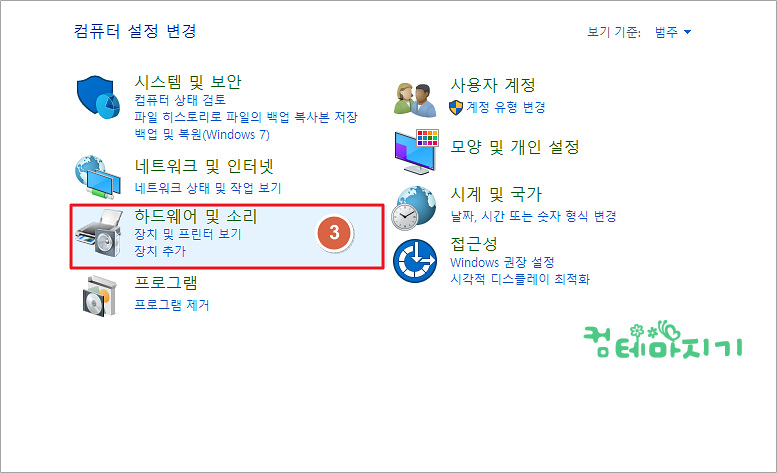
▼ 4. 시스템 소리 변경을 클릭합니다.

▼ 소리 세부 세팅화면에서 5. 녹음 탭, 6. 마이크를 클릭, 메뉴중 7. 사용할 수 없는 장치 표시/연결이 끊긴 장치 표시가 체크되어 있는지 확인한 다음, 8. 확인을 클릭합니다. 이 시간에는 Audacity 기록장치 열기 오류 해결방법에 대해서 알아보았습니다.

'컴IT > 추천유틸리티' 카테고리의 다른 글
| 유토렌트 uTorrent 완전 삭제 하기 (0) | 2022.01.23 |
|---|---|
| 인터넷 팩스 PC에서 무료앱으로 전송하기 (0) | 2022.01.13 |
| 곰녹음기 사용법과 하울링 제거 방법 (0) | 2020.10.05 |
| PC 노트북 깨끗하게 정리 다음클리너 다운로드 설치하기 (0) | 2020.09.21 |
| 사운드에디터 오다시티audacity 간단 사용법 (0) | 2020.09.10 |

